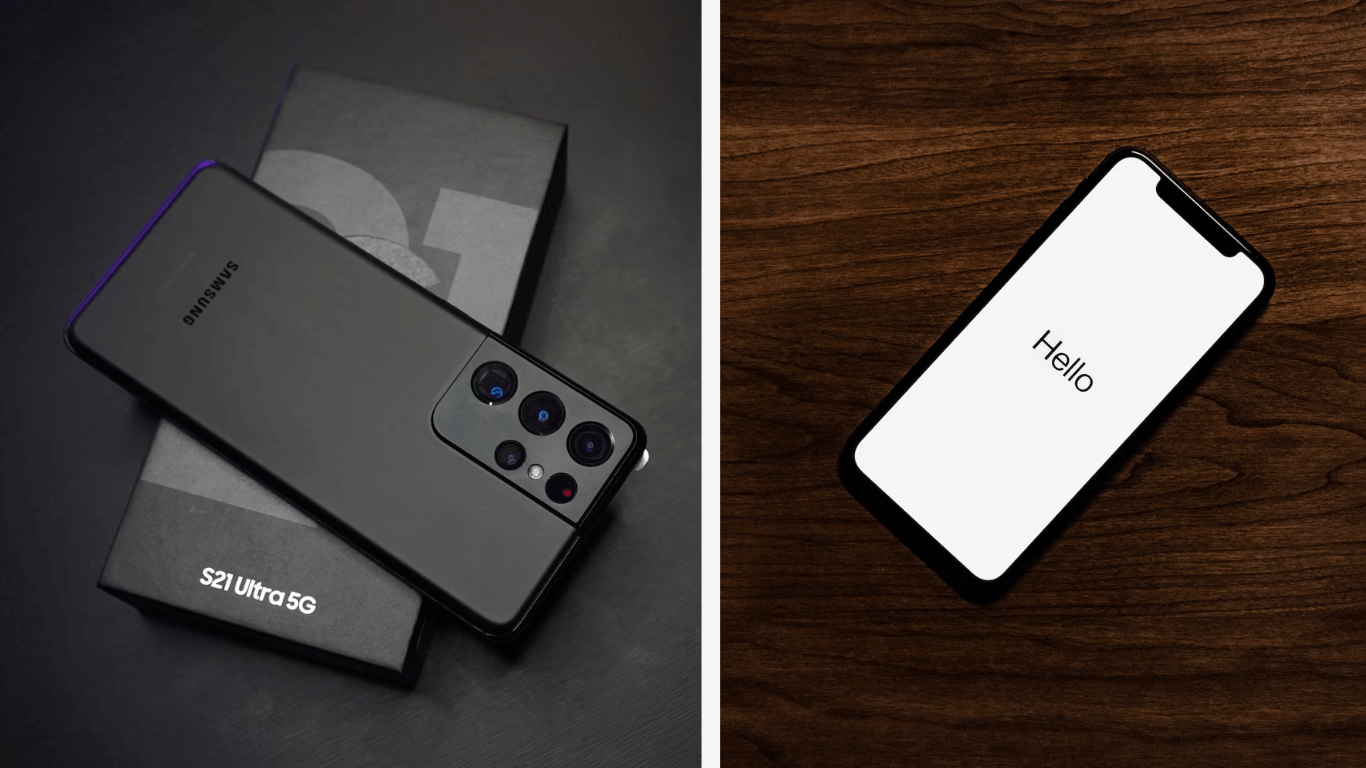In today’s digital age, our contacts list is one of the most valuable assets on our phones. It’s a collection of family, friends, colleagues, and acquaintances we’ve gathered over the years. So, when it comes to switching phones, especially from a Samsung to an iPhone, one of the first concerns is how to transfer these important contacts.
You might be thinking that this process is complicated, given the different operating systems. But, you’ll be pleasantly surprised to know that it’s quite straightforward. In fact, there are several methods to do this, and we’re going to explore them all in this comprehensive guide.
Whether you’re a tech newbie or a seasoned pro, this guide is designed to how to transfer contacts from samsung to iphone. We’ve packed this guide with step-by-step instructions, tips, and tricks to ensure a smooth transition. So, let’s dive in and get those contacts moved!
Move to iOS App
One of the most straightforward ways to transfer your contacts is by using Apple’s Move to iOS app. This app is specifically designed by Apple to help Android users transition to an iPhone with ease. It not only transfers contacts but also other data like message history, camera photos and videos, web bookmarks, mail accounts, and calendars.
Before you start, make sure both your Samsung device and iPhone are plugged into power and connected to Wi-Fi. Here’s how to use it:
- Download the Move to iOS app from the Google Play Store on your Samsung device. It’s free and compatible with all phones and tablets running Android 4.0 and later.
- While setting up your new iPhone, you’ll reach the “Apps & Data” screen. Here, you’ll see several options for data transfer. Tap “Move Data from Android.”
- On your Samsung device, open the Move to iOS app. After agreeing to the terms and conditions, tap “Next” in the top-right corner of the Find Your Code screen.
- On your iPhone, tap “Continue” on the Move from Android screen. A ten or six-digit code will appear.
- Enter the code on your Samsung device. This will secure the connection between both devices.
- On your Samsung device, select “Contacts” and any other content you want to transfer, then tap “Next.”
- The transfer will begin, and its duration will depend on the amount of data being transferred. Make sure not to use either device until the loading bar on your iPhone finishes.
- After the loading bar finishes on your iPhone, tap “Done” on your Android device. Then, tap “Continue” on your iPhone and follow the onscreen steps to finish setting it up.
Remember, even if your Android device indicates that the process is complete, keep both devices connected until the loading bar on your iPhone finishes. Enjoy your new iPhone with all your important contacts!
Syncing Contacts with Google
If you’ve been using your Google account on your Samsung device, chances are your contacts are already synced with it. This makes the process of transferring contacts to your iPhone incredibly easy. By simply adding your Google account to your iPhone, you can sync all your contacts in a few taps. Here’s a detailed step-by-step guide:
- On your Samsung device, go to Settings. Scroll down and tap on “Accounts and backup.” Here, you’ll see a list of all the accounts you’ve added to your device.
- Tap on “Accounts.” You’ll see your Google account listed here. If you have multiple Google accounts, select the one you’ve used to sync your contacts.
- After selecting your Google account, tap on “Sync account.” You’ll see a list of data types that you can sync. Ensure that the “Contacts” toggle is switched on. If it’s not, simply tap on it to switch it on. Your device will now sync your contacts with your Google account.
- Now, let’s move to your iPhone. Go to Settings, scroll down and tap on “Mail.” Here, you’ll see an option titled “Accounts.” Tap on it.
- Tap on “Add Account.” You’ll see a list of email providers. Select Google.
- Now, you’ll be prompted to enter your Google account details. Enter your email or phone number, tap “Next,” enter your password, and tap “Next” again.
- After adding your Google account, you’ll see toggles for various data types. Ensure that the “Contacts” toggle is switched on. If it’s not, simply tap on it to switch it on.
- Your iPhone will now sync your contacts from your Google account. Depending on the number of contacts, this might take a few minutes.
And there you have it! Your contacts are now transferred to your iPhone. You can access them through the Contacts app. Remember, any changes you make to your contacts on either device will now be reflected on the other, as long as the sync option is turned on.

Using a SIM Card
Using a SIM card to transfer contacts is a classic method that works regardless of the type of phones you’re transferring between. This method involves storing your contacts on your SIM card from your Samsung device and then importing them on your iPhone.
It’s a simple and effective way to move contacts, especially if you prefer not to use any apps or cloud services. Here’s a detailed guide on how to do it:
- On your Samsung device, open the Contacts app. Tap on the three dots in the top right corner to open the menu and select “Manage Contacts.”
- In the Manage Contacts menu, you’ll see an option for “Import/Export contacts.” Tap on it. This will open a new menu with various options for importing and exporting contacts.
- Select “Export to SIM card.” A list of all your contacts will appear. You can either select specific contacts to export or choose “Select all” if you want to transfer all your contacts.
- After selecting the contacts, tap on “Export.” Your Samsung device will now save these contacts to your SIM card.
- Once the export is complete, turn off your Samsung device and remove the SIM card. Insert this SIM card into your iPhone.
- On your iPhone, go to Settings. Scroll down and tap on “Contacts.” In the Contacts menu, you’ll see an option for “Import SIM Contacts.” Tap on it.
- Your iPhone will now import all the contacts stored on the SIM card. Once the import is complete, you can access these contacts through the Contacts app on your iPhone.
Remember, this method only works if your SIM card can fit into both your Samsung device and iPhone. Also, SIM cards have a limited storage capacity, so if you have a large number of contacts, you might not be able to transfer all of them using this method.
Realted Article – What is an SIM Card and ESIM Card?
Final Thoughts
Switching from a Samsung device to an iPhone doesn’t mean you have to leave your contacts behind. As we’ve demonstrated in this guide, there are multiple ways to transfer your contacts, each with its own advantages.
Whether you choose to use the Move to iOS app, Google sync, a SIM card, a VCF file, or a third-party app, the process is straightforward and now finally knowing how to transfer contacts from samsung to iphone manageable even for tech beginners.
Remember, the key to a successful transfer is to follow the steps carefully and ensure that both devices are sufficiently charged and connected to a stable internet connection (if necessary). With a little patience and this guide at your disposal, you’ll have your contacts on your new iPhone in no time.
For more tech tips and guides, check out our other articles on AverageGuyTech. We aim to make technology accessible and easy to understand for everyone. Whether you’re a tech newbie or a seasoned pro, you’ll find a wealth of information to help you navigate the ever-evolving world of technology. Happy transferring!