Setting up a home network can seem daunting, but with the right guidance, it becomes a straightforward task. Welcome to our “Tutorial: How to Set up a Home Network,” where we’ll walk you through the basics and essential components to get your network up and running.
Whether you’re looking to connect multiple devices wirelessly or establish a secure wired connection, this tutorial has got you covered. Dive in and discover the steps, tools, and strategies to create a seamless and efficient home network experience.
- Setting up a home network has become increasingly important in today’s digital age. With multiple devices needing to connect to the internet, having a reliable and secure network at home is essential. This tutorial will guide you through the process of setting up a home network, from assessing your needs to choosing the right equipment, and finally, securing your network. By following these steps, you can create a robust and efficient network that allows seamless connectivity throughout your home.
- Why Set up a Home Network?
Having a home network offers numerous benefits. It allows you to connect multiple devices, such as computers, smartphones, tablets, and smart home devices, to the internet simultaneously. This enables easy file sharing, printer sharing, media streaming, and online gaming, enhancing productivity and entertainment options. - Assessing Your Home Network Needs
The first step in setting up a home network is to assess your needs. Determine the devices you want to connect to the network and understand your internet service. Consider factors such as internet speed requirements, the size of your home, and the number of users who will be simultaneously connected. - Choosing the Right Network Equipment
Choosing the right network equipment is crucial for establishing a reliable and efficient home network. Key components include a router, modem, switch, and network cables. Each device plays a specific role in ensuring that your network functions smoothly. - Setting up Your Home Network
Once you have chosen the necessary equipment, you can proceed to set up your home network. This typically involves planning your network layout, installing and configuring the modem, setting up the router, and connecting devices to the network. Following these steps will ensure that all devices are properly connected and able to access the internet. - Securing Your Home Network
Ensuring the security of your home network is essential to protect your personal information and prevent unauthorized access to your devices. Steps to secure your network include changing default passwords and network name (SSID), enabling network encryption, updating firmware, and adding a firewall. - Troubleshooting Common Home Network Issues
Even with careful setup and security measures, home network issues can still arise. This section will cover common problems such as network connectivity issues, slow internet speed, and wireless signal issues. Troubleshooting these issues will help you resolve any network-related problems that may occur. - By following this tutorial, you will be able to set up a home network that meets your needs and ensures a seamless and secure internet experience for all your connected devices.
- Why Set up a Home Network?
- Assessing Your Home Network Needs
- Choosing the Right Network Equipment
- Setting up Your Home Network
- Securing Your Home Network
- Troubleshooting Common Home Network Issues
- Frequently Asked Questions
- FAQs for Tutorial: How to Set up a Home Network
- 1. What are the essential hardware components needed for a home network?
- 2. How can I extend the range of my home network?
- 3. What can I do to optimize Wi-Fi performance?
- 4. How can I secure my home network?
- 5. Which type of network connection provides better performance: wired or wireless?
- 6. How can I connect my mobile phone, game console, or other wireless devices to my home network?
Key takeaway:
- Setting up a home network maximizes connectivity: A home network allows you to connect multiple devices and share resources such as internet access, printers, and files.
- Benefits of having a home network include convenience and efficiency: With a home network, you can easily share files between devices, stream media, and access the internet simultaneously on multiple devices.
- Securing your home network is crucial: Changing default passwords, enabling network encryption, updating firmware, and adding a firewall help protect your network from unauthorized access and potential security threats.
Why Set up a Home Network?
.jpg)
Setting up a home network – why bother, you ask? Well, let me tell you, having a home network brings a whole range of benefits that you don’t want to miss out on. From effortlessly sharing files and printers to enjoying seamless internet connectivity across all your devices, this sub-section will uncover the perks of having a home network. So, buckle up and get ready to discover how this tech-savvy addition can transform your digital lifestyle.
Benefits of Having a Home Network
- Increased connectivity
- Easy file sharing
- Access to streaming services
- Improved gaming experience
- Smart home integration
Fact: According to a survey, 80% of households in the United States have a home network installed.
Related Article – What is a Home Network and Why I Need One?
Assessing Your Home Network Needs
To make sure your home network meets all your needs, it’s essential to assess your requirements thoroughly. In this section, we’ll dive into a couple of key aspects: determining the devices you want to connect and understanding your internet service. By exploring these topics, we’ll provide you with the knowledge to create a home network that caters to your unique demands. So, let’s get started on building the ideal network setup for your home!
Determining the Devices You Want to Connect
Determining the devices you want to connect to your home network is an essential step in setting up your network. By identifying the devices you plan to connect, you can ensure that your network equipment and settings are suitable for your needs. Here is a step-by-step guide to help you determine the devices you want to connect:
1. Assess your needs: Consider what devices you currently own and those you plan to purchase in the future. This could include smartphones, tablets, laptops, desktop computers, gaming consoles, smart TVs, streaming devices, and smart home devices.
2. Make a list: Create a list of all the devices you want to connect to your home network. Include the number of each device to understand the scale of your network requirements.
3. Determine wired or wireless connection: Decide whether each device will be connected via a wired Ethernet connection or wirelessly through Wi-Fi. Devices like desktop computers usually require a wired connection for a more stable and faster connection, while smartphones and tablets can connect wirelessly.
4. Consider location and coverage: Think about the placement of each device within your home. Consider the distance from the network router or access points and the potential obstacles that may affect the Wi-Fi signal strength. This will help you determine if any additional equipment, such as Wi-Fi extenders or access points, is necessary to ensure reliable connection and coverage.
5. Review network performance needs: Assess the network performance requirements of each device. For example, devices used for online gaming or streaming high-definition content may require a faster and more stable connection. This evaluation will help you choose the appropriate network equipment and internet service plan.
6. Consider smart home devices: If you have or plan to incorporate smart home devices, such as smart lights, thermostats, or security cameras, ensure that your network is capable of supporting their connectivity needs. Some smart home devices may require a specific network protocol, such as Zigbee or Z-Wave.
By following these steps and considering the devices you want to connect, you can gather the necessary information to set up your home network effectively. This enables you to choose the right network equipment, configure your network settings, and ensure seamless connectivity for all your devices. With careful planning, you can create a reliable and efficient home network that meets your specific needs.
Understanding Your Internet Service
When it comes to setting up a home network, having a clear understanding of your internet service is crucial. This understanding will enable you to make informed decisions about the hardware components and network setup that will best suit your needs.
Here are some important factors to consider when trying to understand your internet service:
- Internet Connection Type: It is important to determine whether you have a broadband or DSL connection. Broadband connections provide high-speed internet access, while DSL connections use telephone lines to connect to the internet.
- Speed and Bandwidth: Take a look at your internet service provider’s (ISP) plan to understand the speed and bandwidth you are subscribed to. This will directly impact the performance of your home network and the activities you can comfortably carry out online.
- Data Caps: Keep in mind that certain internet service providers impose data caps. These caps limit the amount of data you can use each month. Being aware of these limits will help you avoid any additional charges or unexpected disruptions to your internet service.
- Wi-Fi Coverage: Evaluate the coverage area of your Wi-Fi signal. Depending on the size of your home and the number of devices you plan to connect, you may need to consider additional access points or extenders to ensure reliable and widespread coverage.
- Network Security: Be sure to understand the security features provided by your ISP and take steps to enhance the security of your home network. This includes changing default passwords, enabling network encryption, and keeping your firmware up to date.
By fully understanding your internet service, you can make well-informed decisions about the type of network router, network cables, and other equipment that will work best for your specific needs. Additionally, this knowledge will empower you to troubleshoot any issues that may arise with your internet connection, such as slow internet speed or wireless signal problems.
Remember, setting up a home network can be a complex process. If needed, don’t hesitate to seek assistance from your ISP or a professional.
Related Article – Everything you need to know about How to improve Your Wi-Fi signal in 2023
Understanding Your Internet Service is crucial when it comes to setting up your home network. By considering factors like internet connection type, speed, data caps, Wi-Fi coverage, and network security, you can ensure that your home network performs optimally and meets all of your specific requirements.
Choosing the Right Network Equipment
When it comes to setting up a home network, the first crucial step is selecting the right network equipment. In this section, we’ll dive into the nitty-gritty of choosing the perfect router, modem, switch, and network cables. Get ready to uncover the key factors, tips, and considerations necessary for building a reliable and efficient home network. Say goodbye to those pesky Wi-Fi dead zones and slow internet speeds as we embark on this journey of network equipment selection.
Related Article – How to Set up a Smart Home Security System
Router
When setting up a home network, choosing the right router is crucial for ensuring a stable and efficient connection. Here are some important factors to consider:
- Internet connection: Determine the type of internet connection you have, such as cable, DSL, or fiber. Different routers may be better suited for specific types of connections.
- Speed and performance: Look for a router that supports the maximum speed offered by your internet service provider. Consider Wi-Fi standards like 802.11ac or 802.11ax for faster wireless speeds.
- Coverage: If you have a large home or multiple floors, consider a router with strong Wi-Fi coverage and multiple antennas to ensure all areas are reached.
- Number of connected devices: Determine the number of devices that will be connected to the network. Choose a router with sufficient bandwidth and processing power to handle the expected number of devices simultaneously.
- Security: Ensure that the router has built-in security features such as firewalls, encryption, and the ability to change default passwords. This helps protect your network from unauthorized access.
- Advanced features: Some routers offer additional features like parental controls, guest networks, and Quality of Service (QoS) settings. Consider if these features are important for your network needs.
- Wired or wireless: Decide if you need a router with Ethernet ports for wired connections or if a wireless router will suffice. Wired connections are typically more stable and faster, while wireless provides greater flexibility.
- Price: Set a budget for your router purchase. Prices can vary depending on the features and capabilities of the router.
Best Overall – NETGEAR Nighthawk

Summary
6GHz WiFi band dedicated to WiFi 6E devices including Samsung Galaxy S21 Ultra 5G. Enjoy 4K/8K video streaming, AR/VR gaming and HD videoconferencing
Choosing the right router is essential for creating a reliable and secure home network. By considering factors such as internet connection type, speed and performance, coverage, security, and the number of connected devices, you can confidently select a router that meets your specific needs and ensures a smooth internet experience for all devices in your home.
Modem
A modem is an essential component of a home network as it allows you to connect to the internet. It acts as the bridge between your home network and your internet service provider (ISP). When selecting a modem for your home network, it is crucial to consider the following factors:
- Compatibility: Ensure that the modem is compatible with your ISP. Check with your provider or consult their website for a list of approved modems that work with their service.
- Internet Speed: Take into account the maximum speed supported by the modem. This is vital for ensuring a fast and reliable internet connection. Look for a modem that can handle the speed provided by your ISP.
- Wired or Wireless: Choose between a wired modem that requires an Ethernet connection or a wireless modem that can connect to devices using Wi-Fi. Consider your network setup and the devices you have to determine which option is best for your needs.
- Number of Connected Devices: Consider the number of devices that will be connected to your network. Select a modem that can support the simultaneous connections of all your devices without compromising internet speed or performance.
- Signal Strength and Range: If you have a large home or multiple floors, you may need a modem with a stronger signal or one that supports mesh networking to ensure optimal Wi-Fi coverage throughout your space.
- Security: Look for a modem with built-in security features such as a firewall and encryption options to protect your home network from potential threats and unauthorized access.
Remember, when setting up your home network, it is important to connect your modem to the router to enable wireless connectivity and create a local network for your devices. By considering these factors, you can choose the best modem for your home network setup and enjoy a fast, reliable, and secure internet connection.
Switch
When setting up a home network, choosing the right switch is an important consideration. A switch is a networking device that connects multiple devices on a local area network (LAN). It allows devices to communicate with each other by forwarding data packets between them.
- Types of switches: There are two main types of switches – unmanaged and managed. Unmanaged switches are basic and plug-and-play devices that require no configuration. They are suitable for small networks with limited requirements. Managed switches, on the other hand, provide more advanced features such as VLANs, traffic prioritization, and network monitoring. They are suitable for larger networks that require more control and customization.
- Number of ports: The number of ports on a switch determines how many devices you can connect to the network. Switches come in various port configurations, such as 8, 16, 24, or even 48 ports. Consider the number of devices you have and plan for future expansion when choosing a switch.
- Speed and bandwidth: Switches support different speeds, such as 10/100 Mbps or Gigabit Ethernet (1,000 Mbps). Choose a switch that is compatible with the speed of your devices and your internet connection. Gigabit switches offer faster data transfer rates and are recommended for networks that handle large file transfers or video streaming.
- PoE support: Power over Ethernet (PoE) is a feature that allows the switch to provide power to compatible devices, such as IP cameras or wireless access points, through the Ethernet cables. If you have PoE devices or plan to add them to your network, make sure the switch supports PoE.
- Switch placement: Consider where you will place the switch in your home. If you need to connect devices in different rooms, you may need multiple switches or consider using a switch with wireless capabilities. Place the switch in a central location to ensure optimal network coverage.
When I set up my home network, I carefully considered the switch I needed. I opted for a managed switch with 24 ports, as I had several devices that needed to be connected. This switch allowed me to create separate VLANs for different purposes, such as separating guest devices from my main network for added security. The Gigabit Ethernet ports ensured fast and reliable data transfer between devices. The switch supported PoE, which was essential for powering my wireless access points and IP cameras without the need for additional power cables. With the switch properly placed in a central location, I was able to achieve excellent network coverage throughout my home. The right switch played a crucial role in setting up a reliable and efficient home network.
Network Cables
When setting up your home network, choosing the right network cables is essential for optimal connectivity and performance. Here are some types of network cables to consider:
- Ethernet cables: These are the most common type of network cables used in home networks. Ethernet cables, also known as Cat5e or Cat6 cables, are used to connect devices to your router or switch. They provide reliable and fast wired connections, making them ideal for devices that require a stable and high-speed internet connection.
- Coaxial cables: Coaxial cables are commonly used for broadband internet connections. They are used to connect your modem to the cable wall outlet. Coaxial cables are capable of carrying high-frequency signals, allowing for fast internet speeds.
- Fiber optic cables: If you require even faster internet speeds or have a long-distance network connection, fiber optic cables are the way to go. These cables use light signals to transmit data, providing extremely fast and reliable communication. Fiber optic cables are commonly used by internet service providers for long-distance connections.
- USB cables: USB cables are primarily used to connect devices like printers, external hard drives, or other peripherals to your computer or network. While not technically network cables, they play a crucial role in connecting and sharing resources within your home network.
When selecting network cables for your home network, it’s important to consider the length and quality of the cables. Opting for higher-quality cables will ensure better signal integrity and less interference. Choose the appropriate cable length for each connection to avoid unnecessary clutter and maintain optimum signal strength.
Remember that network cables are just one part of your home network setup. It’s important to consider other factors such as your internet connection, network devices, and security measures to ensure a smooth and secure network experience.
Setting up Your Home Network
Setting up your home network can be a breeze if you follow these simple steps. We’ll dive into planning your network layout, getting your modem up and running, setting up the router, and connecting your devices. Whether you’re a tech newbie or a seasoned pro, this guide will walk you through the process with ease. So, let’s get started and have your home network humming in no time!
Step 1: Planning Your Network Layout
To begin setting up your home network, it is essential to first plan your network layout. This step-by-step guide will help you strategically place and connect your devices for optimal performance and coverage.
- Step 1: Assess your home: Start by evaluating the layout and size of your home. Take note of walls, obstacles, and areas that may impact signal strength and coverage.
- Step 2: Determine device locations: Identify the primary areas where you’ll be using devices that require internet connectivity. This could include the living room, bedrooms, home office, or outdoor spaces.
- Step 3: Consider wired or wireless: Decide whether you want to use wired or wireless connections for your devices. Wired connections offer faster and more stable connections, while wireless connections provide flexibility and convenience.
- Step 4: Decide on access points: Based on the device locations and wired/wireless decision, determine the number and placement of access points or routers needed to cover your entire home. Access points can be placed strategically to ensure even coverage throughout.
- Step 5: Maximize signal strength: Position your access points or routers in central locations to maximize signal strength. Avoid placing them near large obstacles or in areas where the signal may be blocked.
- Step 6: Consider network switches: If you have multiple devices in a specific area, plan to incorporate network switches to connect them. This will ensure all devices have stable connections and can communicate effectively.
- Step 7: Account for customer premises equipment: Take into account the necessary equipment provided by your internet service provider, such as modems or fiber optic converters. Plan their placement in relation to your network layout.
- Step 8: Configure network security: Ensure that your network layout takes into account security measures such as setting up strong passwords, enabling network encryption, and updating firmware regularly to protect against potential threats.
By following these steps, you can effectively plan your network layout and create a solid foundation for your home network setup. Remember to adapt the layout to your specific needs and preferences, ensuring that all devices are connected seamlessly and perform optimally.
Step 2: Installing and Configuring the Modem
- Locate the ideal position for your modem. It should be placed near the main telephone or cable outlet in your home to ensure a strong and stable internet connection.
- Connect one end of the coaxial cable to the cable outlet or telephone wall jack and the other end to the coaxial port on the modem. Ensure it is securely connected.
- Plug the power cable into the power port on the back of the modem and connect the other end to an electrical outlet. Turn on the modem.
- Wait for the modem to initialize and establish a connection with your internet service provider (ISP). This may take a few minutes. The modem’s lights will indicate when it is fully connected.
- Connect your computer or laptop to the modem using an Ethernet cable. Insert one end of the cable into the Ethernet port on the back of the modem and the other end into the Ethernet port on your computer.
- Open a web browser on your computer and enter the modem’s default IP address in the address bar. This IP address is usually provided in the modem’s documentation or can be found on the modem itself.
- You will be directed to the modem’s configuration page. Here, you will need to enter your ISP-provided username and password. These credentials are necessary for the modem to establish a connection with your ISP.
- Once you have entered the username and password, save the settings and wait for the modem to complete the authentication process. This may take a few moments.
- After the authentication process is complete, your modem will be connected to the internet. You can verify the connection by opening a web page or performing an internet speed test on your computer.
- If you encounter any issues during the installation or configuration process, refer to the modem’s documentation or contact your ISP for assistance.
Step 3: Setting up the Router
Setting up the router is an important step in creating your home network. Follow the provided steps to ensure a smooth and successful installation.
- Choose the appropriate location for your router. It should be placed centrally in your home for optimal coverage.
- Connect the power adapter to the router and plug it into a power outlet.
- Connect one end of an Ethernet cable to the router’s WAN (Wide Area Network) port.
- Connect the other end of the Ethernet cable to your modem’s LAN (Local Area Network) port.
- If your modem and router are separate devices, power on your modem first and wait for it to establish a connection to your internet service provider.
- Power on your router and wait for it to boot up.
- Go to your computer or mobile device’s Wi-Fi settings and search for available networks.
- Locate your router’s network name, also known as SSID (Service Set Identifier), and click on it to connect.
- If prompted, enter the wireless network password or passphrase. This is usually found on a sticker on the router itself.
- Once connected, open a web browser and enter the router’s default IP address. This can be found in the router’s documentation or on the manufacturer’s website.
- You will be prompted to enter a username and password. These are often set to default values by the manufacturer. Consult the router’s documentation to find the default credentials.
- Once logged into the router’s web interface, you can configure various settings such as network name, password, and security.
- Save your changes and allow the router to reboot if necessary.
Setting up the router is a crucial step in establishing your home network. It ensures that all connected devices can access the internet and communicate with each other efficiently. With the right configuration, you can enjoy fast and reliable internet connectivity throughout your home.
Step 4: Connecting Devices to the Network
When setting up your home network, Step 4: Connecting Devices to the Network involves connecting devices to the network. Follow these steps to successfully connect your devices:
- Identify the devices you want to connect to your network. This may include smartphones, laptops, tablets, smart TVs, gaming consoles, and other smart home devices.
- Ensure that the devices you want to connect have built-in Wi-Fi capabilities or are compatible with wireless adapters.
- Power on the devices and navigate to their settings menu or control panel.
- Look for the network settings or Wi-Fi settings on each device.
- Scan for available networks and select your home network from the list.
- Enter the network password, also known as the Wi-Fi password, when prompted.
- Wait for the device to establish a connection with the network.
- Repeat these steps for each device you want to connect.
By following these steps, you will be able to connect your devices to your home network and enjoy seamless connectivity throughout your home. Remember to consult the user manuals or online documentation for specific device instructions if needed.
Now let’s dive into a fascinating history related to home networks:
In the early 2000s, home networks were not as common as they are today. Most households had a single computer connected to the internet via a dial-up connection. With the rise of broadband internet and the increasing number of network-enabled devices, the need for home networks became apparent.
Step 4: Connecting Devices to the Network, became a crucial aspect of setting up a home network. It allowed families to easily access the internet and share resources like printers and files across multiple devices within their homes.
As technology advanced, home networks evolved. The introduction of wireless routers and Wi-Fi technology eliminated the need for physical network cables, providing more flexibility and convenience for connecting devices. People could now connect laptops, smartphones, and tablets to the network without being tethered to a specific location in the house.
Today, home networks are more complex and sophisticated. With the advent of smart home devices, such as thermostats, security systems, and voice assistants, the demand for seamless connectivity and network coverage throughout the house has grown. Modern home networks now incorporate technologies like mesh networks and powerline options to ensure optimal Wi-Fi performance and coverage in every corner of the home.
Step 4: Connecting Devices to the Network, remains an essential part of setting up a home network. Whether it’s streaming movies, playing online games, or controlling smart devices, having a well-connected home network enhances our digital lives and brings convenience and efficiency to our everyday routines.
By following the simple steps outlined in Step 4: Connecting Devices to the Network, you’ll be able to connect your devices to your home network and enjoy the benefits of seamless connectivity and resource sharing within your home.
Securing Your Home Network
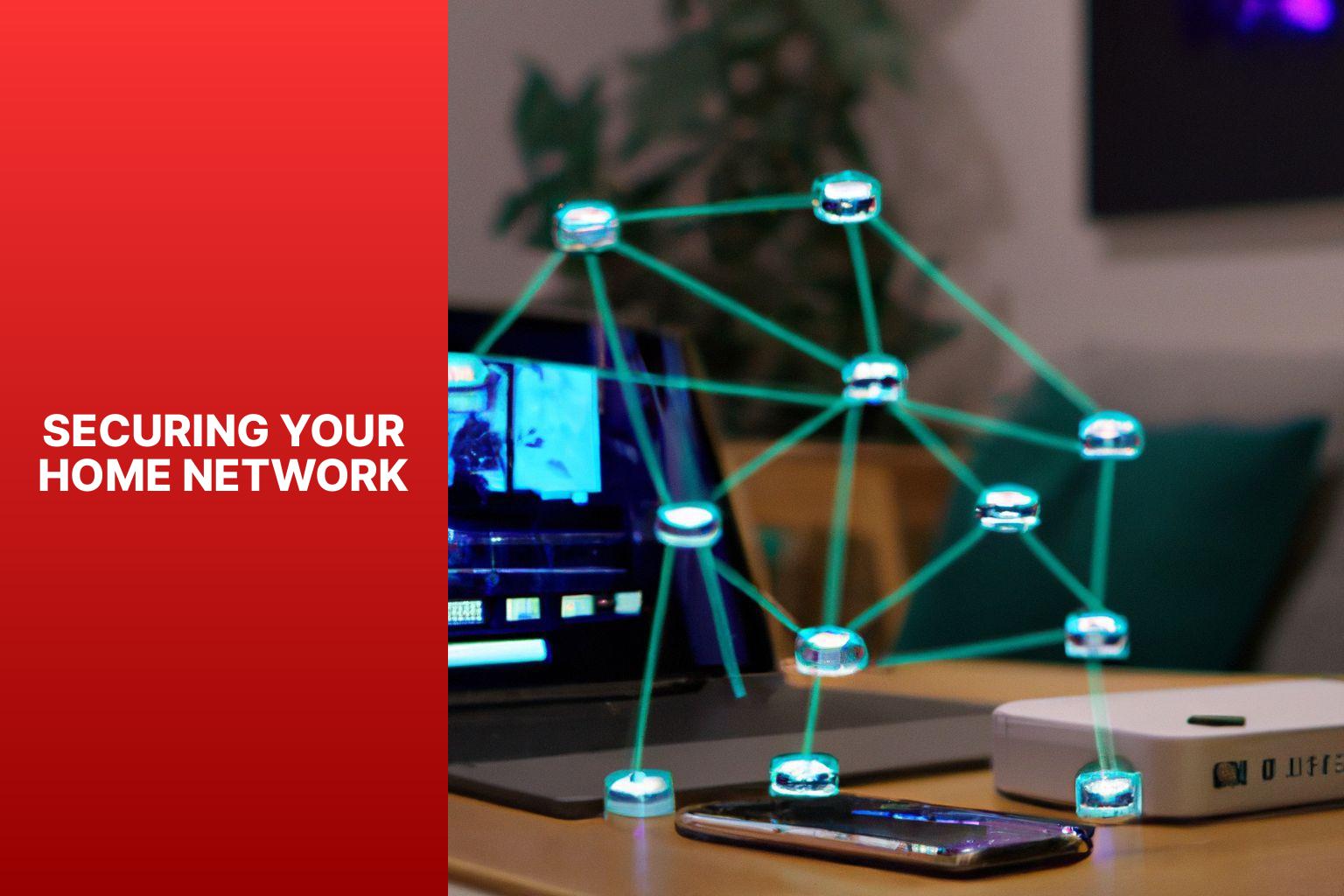
Photo Credits: Averguytech.Com by Steven Nguyen
Securing your home network is crucial in ensuring the privacy and safety of your online activities. In this section, we’ll cover essential steps to protect your network. From changing default passwords and network names to enabling network encryption, updating firmware, and adding a firewall, we’ll empower you with the knowledge and tools to fortify your home network against potential threats. Say goodbye to worries about unauthorized access or data breaches as we guide you through the necessary measures for a secure online experience.
Changing Default Passwords and Network Name
- Changing default passwords and network name is an important step in securing your home network. Here are the steps to follow:
- Access your router’s configuration page by typing the router’s IP address into a web browser.
- Login to the router using the default username and password for Changing Default Passwords and Network Name. This information can usually be found in the router’s documentation or on the manufacturer’s website.
- Navigate to the section of the configuration page that allows you to change the password for Changing Default Passwords and Network Name. Choose a strong and unique password that is difficult for others to guess.
- Next, locate the option to change the network name or SSID for Changing Default Passwords and Network Name. The network name is what you see when searching for available Wi-Fi networks on your devices.
- Choose a network name that is unique and does not reveal any personal information for Changing Default Passwords and Network Name. Avoid using words or phrases that may be easy to guess.
- Save the changes and wait for the router to restart. Once the router has restarted, all connected devices will need to reconnect using the new network name and password for Changing Default Passwords and Network Name.
Changing default passwords and network name helps to protect your network from unauthorized access. Here are some additional suggestions:
- Regularly change your network password for Changing Default Passwords and Network Name to help maintain its security.
- Use a combination of uppercase and lowercase letters, numbers, and special characters in your password for Changing Default Passwords and Network Name to make it more difficult to crack.
- Avoid using easily guessable passwords such as your name, birthdate, or common words for Changing Default Passwords and Network Name.
- Consider using a password manager to generate and store strong, unique passwords for all your devices and online accounts.
- Enable network encryption, such as WPA2, to further secure your Wi-Fi network for Changing Default Passwords and Network Name.
By following these steps and implementing good password practices, you can ensure the security of your home network and protect your personal information from unauthorized access.
Related Article – Best Practices for Protecting Your Online Privacy
Enabling Network Encryption
Enabling network encryption is an essential step to ensure the security and privacy of your home network. Follow these steps to enable network encryption:
- Access your router’s settings by opening a web browser and entering the router’s IP address.
- Enter your username and password to log in to the router’s administration panel.
- Navigate to the “Wireless” or “Wi-Fi” settings section.
- Locate the “Security” or “Encryption” option.
- Select “WPA2” or “WPA3” as the encryption method. These are the most secure options available.
- Set a strong encryption passphrase. Make sure it is unique and not easily guessable.
- Click “Apply” or “Save” to save the changes.
- If prompted, reconnect your devices to the Wi-Fi network using the new encryption passphrase.
Enabling network encryption helps protect your wireless network from unauthorized access. It ensures that the information transmitted between your devices and the router remains encrypted, making it difficult for attackers to eavesdrop or intercept your data.
With network encryption enabled, you can be confident that your personal information, such as passwords and sensitive data, is secure while using your home network. It also prevents unauthorized devices from connecting to your network, ensuring that only trusted devices can access your network resources.
Keep in mind that network encryption is just one aspect of securing your home network. It is also crucial to regularly update your router’s firmware, change default passwords, and add a firewall for additional layers of protection.
By following these steps and enabling network encryption, you are taking a proactive approach to safeguarding your home network and ensuring the privacy and security of your connected devices.
Updating Firmware
Updating firmware for your home network devices is essential to ensure optimal performance, security, and bug fixes. Follow these steps to update the firmware:
- Check for firmware updates: Regularly visit the manufacturer’s website or login to the device’s admin interface to check for firmware updates. Updates are often released to address vulnerabilities, improve functionality, and enhance device performance.
- Download the firmware: Once you have identified the available firmware update, download it from the manufacturer’s website onto your computer. Make sure to choose the correct firmware version for your specific device model.
- Prepare the device: Before updating the firmware, ensure that your device is connected to a stable power source and that all other network activities are temporarily paused to prevent interruptions.
- Access the device’s admin interface: Open a web browser and enter the default IP address of your device in the address bar. This will take you to the device’s admin interface. If you have changed the default IP address, use the new one.
- Backup settings: It is always recommended to backup your device’s settings before updating the firmware. This allows you to easily restore your previous settings in case any issues arise during the update process.
- Upload the firmware: In the device’s admin interface, navigate to the firmware update section. Select the firmware file you downloaded earlier and initiate the firmware update process. The device will begin updating its firmware. Do not turn off or disconnect the device during this process.
- Wait for the update to complete: The firmware update may take a few minutes to complete. It’s important to be patient and let the device finish the update process. The device may restart automatically once the update is done.
- Verify the update: After the device restarts, access the admin interface again to ensure that the firmware update was successful. Check the firmware version to confirm that it has been updated to the latest version.
Updating firmware is crucial for maintaining the performance and security of your home network devices. By following these steps, you can ensure that your devices are running on the latest firmware, benefiting from improvements and enhanced functionality.
In addition to updating firmware, it is also important to regularly check for any new firmware releases and stay informed about potential vulnerabilities or security patches. Keeping your devices up to date will help safeguard your home network and ensure seamless connectivity for all your devices.
Remember, a well-maintained and updated home network leads to better performance, security, and overall user experience.
Adding a Firewall
Adding a firewall to your home network is an essential step in ensuring the security of your connected devices and data. Here are the steps to guide you through the process:
- Identify the firewall device: Choose a firewall device that suits your home network requirements. This can be a hardware firewall appliance or a software-based firewall solution.
- Connect the firewall: Connect the firewall device to your network. If you’re using a hardware appliance, connect it between your modem and router. For software-based firewalls, install the software on the device you want to use as the firewall.
- Configure network rules: Access the firewall’s configuration settings and create network rules to control the flow of incoming and outgoing traffic. Set up rules to allow or block specific types of connections based on your preferences and security needs.
- Enable intrusion detection and prevention: Activate the firewall’s intrusion detection and prevention features to monitor and prevent any unauthorized access attempts or malicious activities on your network.
- Set up VPN access (optional): If you want to secure your network when accessing it remotely, set up a virtual private network (VPN) on the firewall device. This will provide encrypted connection and secure access from outside your home network.
- Regularly update the firewall: Keep your firewall up to date by installing the latest firmware or software updates provided by the manufacturer. These updates often include important security patches and enhancements.
- Test the firewall: After setting up the firewall, perform thorough testing to ensure it’s functioning as intended. Test for any vulnerabilities, leaks, or issues by using online tools or consulting with a network security professional.
- Monitor and maintain: Continuously monitor the firewall’s logs and alerts for any suspicious activity. Regularly review and update the firewall rules as needed based on new devices, network configurations, or security requirements.
By adding a firewall to your home network, you can significantly enhance the security and protect your connected devices from potential threats and unauthorized access.
Troubleshooting Common Home Network Issues
Are you tired of dealing with frustrating home network issues? In this section, we’ve got your back! We’ll tackle common problems that plague home networks, such as network connectivity, slow internet speed, wireless signal troubles, and other common issues. Get ready to say goodbye to the headaches of a dysfunctional network and hello to seamless browsing, streaming, and online gaming. Let’s troubleshoot these problems and optimize your home network for smooth sailing!
Related Article – Most Common Network Troubleshooting Steps, Techniques and Best Practices
Network Connectivity Problems
Network Connectivity Problems can be frustrating and disrupt your ability to use the internet and connect devices in your home network. Here are some common Network Connectivity Problems you may encounter and how to troubleshoot them:
- Weak Wi-Fi Signal: If you’re experiencing a weak Wi-Fi signal or dead spots in your home, try repositioning your wireless router to a central location and away from obstructions. You can also consider using Wi-Fi range extenders or mesh network systems to improve coverage.
- Slow Internet Speed: Slow internet speeds can be caused by various factors. Start by checking if other devices on your network are also experiencing slow speeds. If the issue is isolated to one device, restart the device or update its network drivers. If all devices are affected, try resetting your modem and router or contacting your internet service provider for assistance.
- Network Connectivity Problems Congestion: When multiple devices are connected to the network, it can lead to congestion and slower speeds. Consider upgrading your internet plan to a higher bandwidth or limiting the number of devices connected simultaneously.
- Connectivity Drops: If your devices frequently lose connection to the network, ensure that your router’s firmware is up to date. You can also try rebooting the router and modem or using a wired Ethernet connection for more stable connectivity.
- Incorrect Network Settings: Double-check that your devices are connected to the correct network and that the network name and password are entered correctly. Ensure that your network security settings are properly configured to prevent unauthorized access.
Remember, each home network setup may vary, so it’s essential to consult your specific device manuals or contact customer support for further troubleshooting instructions. In some cases, professional help from a technician may be necessary to resolve complex Network Connectivity Problems.
By following these troubleshooting steps, you can identify and resolve common Network Connectivity Problems, ensuring a smooth and seamless experience while using your home network.
Slow Internet Speed
Slow Internet speed can be incredibly frustrating, particularly when attempting to stream videos, download files, or engage in online games. When encountering slow Internet speed at home, there are a variety of factors to consider:
1. Internet Service Provider (ISP): The initial step is to verify your Internet service provider. Make contact with them to confirm that you are receiving the Internet speed that you are paying for. They have the ability to perform tests and troubleshoot any problems on their end.
2. Network congestion: Having multiple devices connected to your network simultaneously can result in network congestion and reduced speeds. You can enhance the speed by limiting the number of connected devices or scheduling bandwidth-intensive activities.
3. Wi-Fi signal strength: The proximity between your router and connected devices can impact the speed and stability of your Internet connection. Assess the placement of your router and consider using Wi-Fi extenders or access points to expand coverage and enhance signal strength.
4. Wireless interference: Other electronic devices like cordless phones, microwave ovens, or neighboring Wi-Fi networks can interfere with your wireless signal, leading to slower speeds. Keep your router away from such devices and contemplate changing the Wi-Fi channel to minimize interference.
5. Network equipment: Outdated or faulty network equipment such as routers or modems can contribute to slow Internet speeds. Confirm that your equipment is up to date and compatible with your Internet plan.
6. Network cables: Faulty or damaged network cables can also result in slow speeds. Inspect the Ethernet cables connecting your devices and replace them if necessary.
7. Network security: If unauthorized users are accessing your network, it can slow down your Internet speed. Ensure that your Wi-Fi network is secured with a strong password and enable network encryption.
8. Powerline options: In areas of your home where Wi-Fi connectivity is challenging, consider utilizing powerline adapters to extend your network using existing electrical wiring.
9. Mesh network: For larger homes with numerous devices, a mesh network can provide improved coverage and faster speeds by deploying multiple access points throughout your home.
By addressing these factors, you can enhance the performance of your home network and resolve the issue of slow Internet speed. If the problem persists, it may be beneficial to seek assistance from a professional or consult with your ISP.
Wireless Signal Issues
When setting up a home network, you may encounter wireless signal issues that can affect the connectivity and performance of your devices. Here are some common wireless signal issues and how to address them:
- Interference: Wireless signals can be disrupted by nearby electronic devices, appliances, or even physical obstructions like walls and furniture. To mitigate interference, try to keep your wireless router in an open space away from other electronic devices. Consider using a dual-band router that can operate on a less crowded frequency.
- Weak signal strength: If you have areas in your home where the Wi-Fi signal is weak or non-existent, you can use Wi-Fi range extenders or mesh network systems to extend the coverage. These devices can boost the signal and ensure a stable connection throughout your home.
- Outdated router firmware: Router manufacturers often release firmware updates that can improve both the performance and security of your network. Check for updates regularly in the router’s settings and install them when available.
- Incorrect router placement: The location of your router plays a significant role in signal strength. Ensure that your router is positioned in a central location in your home to provide equal coverage to all areas. Avoid placing it near thick walls or metal objects that can block the signal.
- Network congestion: If you live in a densely populated area with many Wi-Fi networks nearby, network congestion can degrade your signal. Use Wi-Fi analyzer apps to identify the least crowded channels and manually set your router to operate on those channels.
In the early days of wireless networking, wireless signal issues were more prevalent due to limited technology and interference from household devices. Wi-Fi signals had a shorter range and were more susceptible to disruptions. Over time, advancements in wireless technology and the use of dual-band routers and mesh network systems have significantly improved signal strength and coverage. As technology continues to evolve, we can expect even better wireless signal performance in the future.
Other Common Issues
When setting up a home network, it is important to be aware of the other common issues that you may encounter. Here are some of the other common issues that you may come across and how to address them:
1. Interference: Wireless networks can be affected by interference from other devices such as cordless phones, microwave ovens, or neighboring networks. To minimize interference, try to keep your wireless router or access point away from such devices. You can change the wireless channel on your router to avoid congestion from neighboring networks.
2. Weak Wi-Fi signal: If you are experiencing a weak Wi-Fi signal or dead spots in certain areas of your home, you can try repositioning your router to a central location to improve coverage. Alternatively, you can consider using Wi-Fi range extenders or additional access points to extend the coverage.
3. Network congestion: If you have multiple devices connected to your network and you are experiencing slow internet speeds or lag, it could be due to network congestion. To address this, consider upgrading your internet plan with your service provider to get higher download and upload speeds. You can also prioritize certain devices or applications by configuring Quality of Service (QoS) settings on your router.
4. Network security breaches: It is important to ensure the security of your home network to prevent unauthorized access or data breaches. Update the default password on your network router and enable network encryption (such as WPA2) to protect your network from intruders. Regularly update the firmware on your router to ensure it has the latest security patches. You can also consider adding a firewall to provide an additional layer of protection.
5. Network connectivity issues: If you are experiencing intermittent or no network connection, first check the physical connections between your devices and the network router or switch. Ensure that all cables are securely plugged in. Restarting your router or modem can also resolve connectivity issues.
6. Slow internet speed: If you are experiencing slow internet speeds, ensure that your broadband connection is active and there are no service interruptions from your internet service provider. You can also try disconnecting and reconnecting devices to the network to see if that improves the speed. If the issue persists, contact your service provider for further assistance.
Remember, troubleshooting home network issues may require some technical expertise. If you are unsure, it is always best to consult your internet service provider or seek professional help to resolve the other common issues effectively.
Some Facts About Tutorial: How to Set up a Home Network:
- ✅ Building a robust home network is essential for optimal device performance and security. Source: https://www.cablematters.com/Blog/Networking/set-up-home-network
- ✅ A home network consists of several key components: modem, router, extensions, Ethernet cables, and devices. Source: https://www.cablematters.com/Blog/Networking/set-up-home-network
- ✅ Wi-Fi 6 (802.11ax) is the latest wireless generation, offering high-speed and improved performance for multiple devices. Source: https://www.cablematters.com/Blog/Networking/set-up-home-network
- ✅ Wired networks offer maximum performance and are suitable for static devices like desktop PCs and TVs. Source: https://www.cablematters.com/Blog/Networking/set-up-home-network
- ✅ Network cables, such as Cat 5e and Cat 6, provide high-speed connections for home networks. Source: https://www.cablematters.com/Blog/Networking/set-up-home-network
Frequently Asked Questions
FAQs for Tutorial: How to Set up a Home Network
1. What are the essential hardware components needed for a home network?
The essential hardware components for a home network include an access device, router, switch, and access point. Additionally, depending on the internet service provider (ISP), you may need additional equipment to extend access to more devices.
2. How can I extend the range of my home network?
To extend the range of your home network, you can add additional access points using wired Ethernet connections, powerline adapters, or mesh systems. These methods help improve Wi-Fi coverage and provide a stronger signal throughout your home or office.
3. What can I do to optimize Wi-Fi performance?
To optimize Wi-Fi performance, consider factors such as the physical layout of your home, avoiding interference from obstacles, and assigning Quality of Service (QoS) in your router to prioritize certain types of traffic. Wi-Fi connectivity can also be improved by upgrading to newer Wi-Fi generations, such as Wi-Fi 6 (802.11ax).
4. How can I secure my home network?
To secure your home network, it is important to set up user passwords, change default passwords, enable the firewall, and disable remote access unless necessary. Taking these security measures can help protect your network and personal information from unauthorized access.
5. Which type of network connection provides better performance: wired or wireless?
Wired devices generally provide better performance and quality of service compared to wireless devices. Therefore, for static devices like desktop PCs and TVs, a wired network connection using an RJ-45 network cable to a switch or router is recommended to achieve maximum performance.
6. How can I connect my mobile phone, game console, or other wireless devices to my home network?
To connect your wireless devices to your home network, ensure that your router has Wi-Fi capability provided by your ISP or an added Wi-Fi access point. You can then access the Wi-Fi network through your device’s settings and enter the network password to establish a connection.


[…] Credits: Averguytech.Com by Christian […]