In the realm of computing, the ability to multitask efficiently is a highly sought-after skill. One of the most effective ways to enhance your multitasking capabilities is by extending your digital workspace. This is where the concept of connecting a monitor to your laptop comes into play.
Having a dual-screen setup not only provides you with more screen real estate but also allows you to organize your tasks better. You could have your research open on one screen while drafting a report on the other, or perhaps you could be working on a design on your main screen while having your reference images displayed on the second one.
The possibilities are endless. This guide is designed to help beginners navigate the process of connecting a monitor to a laptop. We’ll start by understanding the different types of ports and cables, then move on to the actual process of connecting the devices, and finally, we’ll delve into setting up your display preferences and troubleshooting common issues.
By the end of this guide, you’ll have a clear understanding of how to connect a monitor to a laptop. So, let’s dive right in and start expanding your computing horizons!
Key Points
Understanding Your Ports and Choosing the Right Cable: Identify the types of ports on your laptop and monitor, which could be HDMI, VGA, USB, DisplayPort, or others. Choose the appropriate cable or adapter that matches these ports to establish the connection.
Connecting and Configuring Display Settings: Connect the cable securely to both devices and power them on. Your laptop should automatically detect the monitor, but you may need to manually configure the display settings. You can choose to duplicate your display or extend it based on your preference.
Adjusting Display and Troubleshooting: Fine-tune your display properties like resolution, orientation, and brightness for the best viewing experience. If you encounter issues like the laptop not detecting the monitor, poor display quality, or audio issues, most can be resolved by checking your connections, updating your drivers, and adjusting your display settings.
Understanding Your Ports
Before you can connect your monitor to your laptop, it’s essential to understand the different types of ports that these devices may have. These ports are the physical connection points where you’ll plug in your cable. Here’s a closer look at the most common types:
HDMI (High-Definition Multimedia Interface): This is the most common type of port found on both laptops and monitors today. HDMI ports transmit both video and audio signals, making them a popular choice for multimedia devices. They’re typically rectangular and quite slim.
VGA (Video Graphics Array): VGA is an older type of connection that transmits analog video signals. It’s commonly found on older laptops and monitors. VGA ports are typically blue and have 15 pins arranged in three rows.
DisplayPort: DisplayPort is a digital display interface primarily used to connect a video source to a display device. It’s capable of carrying audio, USB, and other forms of data. DisplayPort can support multiple displays from a single cable, and with an adapter, it can be compatible with HDMI, DVI, or VGA.
USB-C and Thunderbolt: These are the newest types of ports and are becoming increasingly common, especially on newer laptops. They’re small, reversible, and can carry data, video, audio, and power, making them extremely versatile. Thunderbolt ports, in particular, offer very high data transfer speeds.
DVI (Digital Visual Interface): DVI ports are somewhat older and are typically found on high-end graphics cards and monitors. They’re larger than HDMI and DisplayPort connections and can transmit both analog and digital signals.
Understanding the types of ports you have on your laptop and monitor is the first step in connecting them. It will determine the type of cable you’ll need and whether you’ll need an adapter. In the next section, we’ll discuss how to choose the right cable for your connection.
Connecting the Cable
With the right cable in hand, you’re now ready to connect your laptop to your monitor. This process is relatively straightforward, but it’s important to follow the correct steps to ensure a successful connection.
Step 1: Power Off Devices: Before you start, make sure both your laptop and monitor are turned off. This is a safety measure to prevent any potential electrical issues or damage to your devices.
Step 2: Connect the Cable: Take your cable and connect one end to the appropriate port on your laptop. It should fit snugly and securely. Now, take the other end of the cable and connect it to the corresponding port on your monitor. Again, it should fit snugly and not be loose.
Step 3: Secure the Connection: Some cables, like VGA and DVI, have screws to help secure the cable to the port. If your cable has these, gently tighten them to ensure a secure connection. Be careful not to overtighten as this could damage the port.
Step 4: Power On Devices: Once the cable is securely connected, you can turn on your monitor and laptop. It’s usually best to turn on the monitor first and then the laptop. This order allows the laptop to detect the monitor during its startup process.
Step 5: Check the Connection: After your laptop has started up, it should automatically detect the monitor. You should see your laptop’s display mirrored on the monitor, or the monitor may display an “Input Signal Detected” message. If you don’t see either of these, don’t worry. You may need to manually select the input source on your monitor or adjust your display settings on your laptop, which we’ll cover in the next sections.
Remember, the process of connecting a monitor to a laptop is generally the same regardless of the type of cable you’re using. The key is to ensure that the cable is securely connected to the correct ports on both devices. In the next section, we’ll discuss how to configure your display settings for your new dual-screen setup.
Configuring Display Settings
After physically connecting your laptop to the monitor, the next step is to configure your display settings. This process will vary slightly depending on whether you’re using a Windows laptop or a Mac. Here’s how to do it for both:
Windows:
- Right-click on your desktop and select “Display settings.”: This will open a new window where you can adjust all your display-related settings.
- Detect your monitor: If your laptop hasn’t automatically detected your monitor, click on the “Detect” button.
- Choose your display mode: Under the “Multiple displays” dropdown menu, you can choose how you want your display to be set up. You can either “Duplicate” your display, which will mirror your laptop’s screen on the monitor, or “Extend” your display, which will stretch your desktop across both screens.
- Adjust your resolution: If necessary, you can adjust the resolution of your monitor to match that of your laptop or to your preference.
- Rearrange your displays: If you’re extending your display, you can click and drag the numbered displays at the top of the settings window to match the physical layout of your screens.
Mac:
- Open System Preferences and select “Displays.”:This will open a new window where you can adjust all your display-related settings.
- Click on the “Arrangement” tab: Here, you can see a visual representation of your displays.
- Arrange your displays: You can click and drag the displays to match the physical layout of your screens.
- Choose your display mode: If you want to mirror your display, check the “Mirror Displays” checkbox. If you want to extend your display, leave this box unchecked.
- Adjust your resolution: If necessary, you can adjust the resolution of your monitor to match that of your laptop or to your preference.
Remember, the goal is to make your dual-screen setup work for you, so feel free to experiment with different settings until you find what works best for your needs. In the next section, we’ll discuss how to adjust the display properties like resolution, orientation, and brightness.
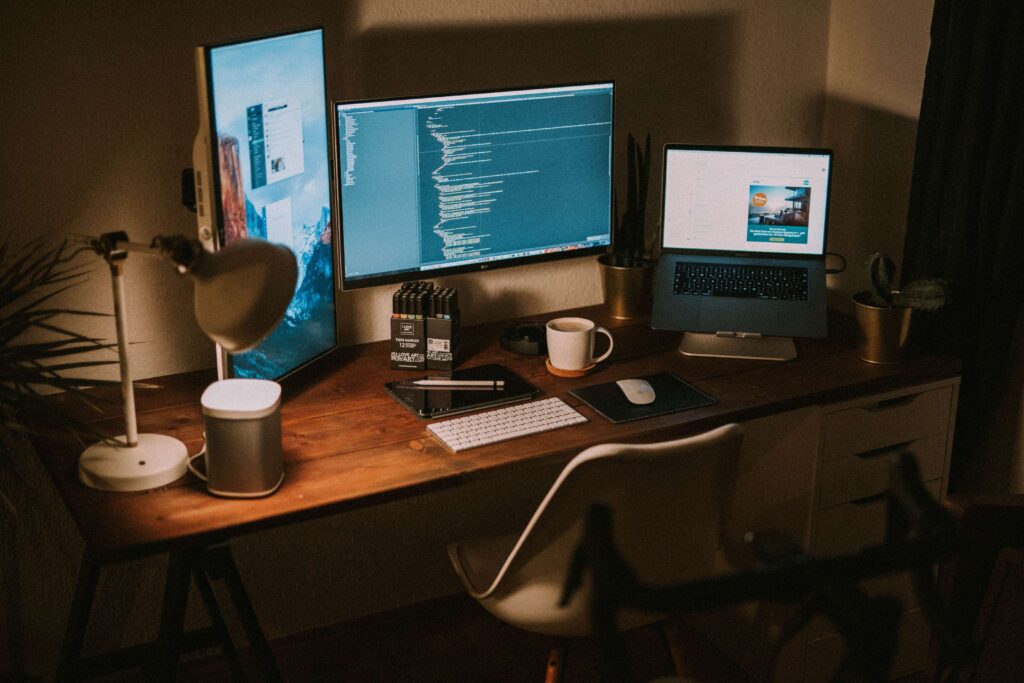
Adjusting the Display
After setting up your display preferences, you might want to fine-tune the display properties to ensure the best possible viewing experience. This includes adjusting the resolution, orientation, brightness, and other settings. Here’s how you can do it:
Resolution: The resolution of your monitor refers to the number of pixels displayed on the screen. The higher the resolution, the sharper the image. You can adjust the resolution in the display settings on both Windows and Mac. Remember, it’s best to use the recommended resolution to avoid any display issues.
Orientation: Depending on your monitor setup, you might want to change the orientation of your display. For instance, if you’re using a vertical monitor, you can change the orientation from landscape to portrait in the display settings.
Brightness: Adjusting the brightness of your monitor can help reduce eye strain. Most monitors have physical buttons or a menu system that allows you to adjust the brightness. You can also adjust the brightness in the display settings on your laptop.
Refresh Rate: The refresh rate of your monitor refers to how many times per second the screen updates with new information. A higher refresh rate can result in smoother motion on the screen. You can adjust the refresh rate in the display settings. Note that not all monitors support high refresh rates.
Color Calibration: Depending on what you’re using your monitor for, you might want to calibrate the colors. This can be particularly useful for tasks like photo or video editing where accurate color representation is important. Both Windows and Mac have built-in color calibration tools that can guide you through the process.
Scaling: If you’re finding it hard to read text or see icons on your monitor, you might want to adjust the scaling. This will make items on your screen appear larger. You can adjust the scaling in the display settings.
Remember, these settings can greatly affect your viewing experience, so it’s worth taking the time to adjust them to your liking. In the next section, we’ll discuss how to troubleshoot common issues you might encounter when connecting a monitor to a laptop.
Related Article – How long do laptop battery last before replacement
Troubleshooting Common Issues
Despite your best efforts, you might encounter some issues when connecting a monitor to your laptop. These problems can range from the laptop not detecting the monitor to poor display quality or audio issues. Here are some common problems and their solutions:
Laptop Not Detecting the Monitor: If your laptop isn’t detecting the monitor, try checking your connections. Ensure the cable is securely plugged into both devices. If that doesn’t work, try restarting your laptop. Sometimes, a fresh start is all it needs to detect a new display.
Poor Display Quality: If the display quality on your monitor isn’t up to par, it could be due to a few reasons. First, check your resolution settings. Make sure your monitor is set to its recommended resolution. If that doesn’t work, try adjusting your monitor’s settings using its built-in menu system. Finally, consider the quality of your cable. A low-quality cable can sometimes result in a poor display.
Audio Issues: If you’re not getting any sound from your monitor, check your audio settings. Make sure the audio output is set to your monitor. If you’re using an HDMI or DisplayPort cable, remember that these cables carry both video and audio signals. If you’re using a VGA or DVI cable, you’ll need a separate audio cable.
Monitor Not Receiving Signal: If your monitor is turned on but not receiving a signal from your laptop, it could be due to a few reasons. First, check your cable connections. If they’re secure, try selecting the correct input source on your monitor. If that doesn’t work, try using a different cable or port, if available.
Flickering Screen: If your screen is flickering, it could be due to a low refresh rate. Try increasing the refresh rate in your display settings. If that doesn’t work, it could be a sign of a faulty cable or a problem with the monitor itself.
Remember, if you’re still having trouble after trying these solutions, it might be worth reaching out to the manufacturer’s customer support. They can often provide device-specific guidance that can help resolve your issue. In the next section, we’ll wrap up this guide and discuss the benefits of connecting a monitor to your laptop.
Final Thoughts
Connecting a monitor to your laptop is an excellent way to enhance your digital workspace. It provides you with more screen real estate, allowing you to multitask more efficiently and effectively. Whether you’re working on a complex project, streaming your favorite shows, or gaming, a dual-screen setup can significantly improve your experience.
While the process might seem daunting at first, with this guide, we hope we’ve made it clear that it’s something anyone can do. From understanding the different types of ports and choosing the right cable, to connecting the devices and configuring the display settings, each step brings you closer to a more productive and enjoyable computing experience. Thanks for reading how to connect a monitor to a laptop be sure to check out more content,.
Remember, the key to a successful setup lies in understanding your devices and their capabilities. Don’t be afraid to experiment with different settings and configurations until you find what works best for you. And if you encounter any issues, know that most are easily solvable with a bit of troubleshooting.
So go ahead, take the leap, and start exploring the benefits of a dual-screen setup. Happy computing!


[…] Related Article – Unlock the Ultimate Display Hack: Learn How to Connect a Monitor to Your Laptop Like a Pro! […]