Battery life is a crucial aspect to consider when using Samsung devices, as it determines how long you can use your device without needing to recharge. Understanding how to optimize battery life on Samsung devices can significantly extend their usage time and enhance the overall user experience. By implementing some simple tips and debunking common myths, you can maximize your device’s battery performance.
To start, it is essential to comprehend the concept of battery optimization on Samsung devices and how it affects overall performance. By optimizing battery usage, you can reduce unnecessary power drain and ensure efficient utilization of your device’s resources.
There are several practical tips for optimizing battery life on Samsung devices that can make a noticeable difference. These include adjusting screen brightness and timeout, using power-saving mode, managing app background processes, disabling or uninstalling unused apps, turning off location services, limiting background data usage, using Wi-Fi instead of mobile data, enabling adaptive battery, disabling automatic syncing, optimizing device settings, and utilizing battery optimization apps.
However, it’s important to address some common myths associated with battery life optimization. Contrary to popular belief, closing apps in the background does not necessarily extend battery life. using a screen saver does not help conserve battery, and task killers may actually hinder battery performance instead of improving it.
By understanding battery optimization techniques and dispelling common misconceptions, you can take proactive steps to optimize battery life on your Samsung device. Implementing these strategies will help ensure that your device lasts longer between charges and provides optimal performance for your daily tasks and activities.
Table of Contents
Key takeaways:
- Adjust screen brightness and timeout: Lowering screen brightness and reducing screen timeout can significantly extend battery life on Samsung devices.
- Manage app background processes: Closing unnecessary apps running in the background can help optimize battery usage on Samsung devices.
- Turn off location services: Disabling location services when not needed can conserve battery on Samsung devices.
Understanding Battery Optimization on Samsung Devices
Unlock the secrets of maximizing your Samsung device’s battery life! In this section, let’s dive into the world of battery optimization on Samsung devices. Discover the factors that impact battery usage and consumption, and bust common myths surrounding battery life optimization. Get ready to unleash the full potential of your Samsung device’s battery and keep it running efficiently throughout the day!
Battery Usage and Consumption
Understanding battery usage and consumption is essential for optimizing battery life on Samsung devices. By familiarizing yourself with the factors that contribute to battery drain, you can take steps to prolong battery life. Monitor the battery usage on your device to identify apps or processes that consume the most power.
Notable culprits include heavy app usage, screen brightness, and background processes. Adjusting screen brightness, managing app background processes, and disabling unused apps can significantly reduce battery consumption. To conserve battery, you can also disable location services, limit background data usage, and use Wi-Fi instead of mobile data. Furthermore, utilizing features like adaptive battery and disabling automatic syncing can further optimize battery life.
It is crucial to avoid falling for common myths, such as believing that closing apps in the background extends battery life or using a screen saver conserves battery. The process of optimizing battery life on Samsung devices requires a strategic approach and a combination of various techniques.
Check Out – A Beginner’s Guide: How to Recover Deleted Photos on Samsung
Common Myths about Battery Life Optimization
There are several common myths about battery life optimization on Samsung devices that can lead to misconceptions and ineffective practices.
- Closing Apps in the Background Extends Battery Life: Contrary to popular belief, constantly closing apps in the background does not significantly improve battery life. Modern smartphones are designed to efficiently manage app processes, and closing them can actually use more battery power.
- Using a Screen Saver Helps Conserve Battery: Screen savers may have been useful in the past, but on modern devices, they do not save battery. In fact, screen savers can even drain battery power by keeping the screen active unnecessarily.
- Task Killers Improve Battery Life: Task killer apps that claim to improve battery life by forcibly closing apps can actually have a negative impact. These apps can disrupt the normal operation of the device and cause more battery drain.
To optimize battery life on Samsung devices, it’s best to rely on built-in features like battery optimization settings and managing app usage, rather than falling for these common myths about battery life optimization.
Tips for Optimizing Battery Life on Samsung Devices
Looking to make your Samsung device’s battery life last longer? You’re in the right place! In this section, we’ll explore some helpful tips and tricks for optimizing battery life on Samsung devices. From adjusting screen brightness and managing app background processes to disabling unused apps and turning off location services, we’ve got you covered.
Get ready to discover how making a few simple tweaks can make a big difference in extending your device’s battery life. Let’s dive in and unlock the secrets to maximize your Samsung device’s power efficiency!
Adjust Screen Brightness and Timeout
To optimize battery life on Samsung devices, adjusting the screen brightness and timeout settings can make a significant difference. Here are some steps to follow:
To learn more about how to optimize battery life on Samsung devices, visit the How to Optimize Battery Life on Samsung Devices article.
- Lower the screen brightness: Adjust the brightness level to the lowest comfortable setting.
- Enable auto brightness: Allow the device to automatically adjust the brightness based on ambient lighting conditions.
- Shorten screen timeout: Set the screen to turn off after a shorter duration of inactivity.
- Activate Power Saving Mode: Enable this mode to automatically adjust settings, including screen brightness, in order to conserve battery.
- How to Optimize Battery Life on Samsung Devices
By implementing these steps, you can extend the battery life of your Samsung device while still enjoying a comfortable viewing experience.
Manage App Background Processes
To efficiently handle app background processes and enhance battery life on Samsung devices, here’s what you need to do:
- Navigate to the “Settings” section on your device.
- Choose “Battery & Device Care” from the options.
- Tap on “Battery” and then proceed to “App power management.”
- Select the apps that you wish to manage and click on “Save.”
- To prevent specific apps from running in the background, go back to the “Battery” menu and access “App power monitor.”
- Toggle off “Allow background activity” for the app you want to manage.
- If you want to limit background data usage for certain apps, go to “Settings,” then “Connections,” and choose “Data usage.”
- Select the app you wish to restrict and enable “Restrict background data.”
- It is important to regularly review and manage these settings to ensure optimal battery performance.
Disable or Uninstall Unused Apps
To optimize battery life on Samsung devices, it is crucial to disable or uninstall unused apps. This will help reduce the strain on the battery caused by unnecessary background processes. Here are the steps to do it:
- Go to Settings on your device.
- Select Apps or Applications Manager.
- Scroll through the list and identify the apps you no longer use.
- Select the app and tap on Disable or Uninstall.
Pro-tip: Regularly reviewing your installed apps and removing the ones you don’t use can significantly improve your device’s battery life.
Turn off Location Services
To optimize battery life on Samsung devices, it is highly recommended to turn off location services. This can be easily achieved by following these steps:
- Access the Settings menu on your Samsung device.
- Scroll down until you locate “Location” and tap on it.
- Toggle the switch to disable Location services.
- If desired, you can also selectively restrict certain apps from accessing your location by tapping on “App permissions” in the Location menu.
By disabling location services, your device will no longer continuously track your whereabouts, resulting in enhanced battery conservation.
In an intriguing historical instance, the act of turning off location services proved critical during World War II to thwart enemy forces from accurately tracing military operations’ whereabouts. This clandestine maneuver significantly contributed to the triumphant success of Allied forces across multiple strategic campaigns.
Limit Background Data Usage
- To minimize the usage of background data on your Samsung device and optimize battery life, adhere to the following suggestions:
- Disable the “Background data” option for specific apps by navigating to Settings > Apps > [App Name] > Data usage > Disable “Background data”.
- Utilize the Data Saver mode found in the settings to restrict background data usage for all apps.
- Take control of app sync settings by going to Settings > Accounts and backup > Accounts > [Account Name] > Sync settings > Disable sync for unnecessary apps.
- Reduce auto-updates by selecting “Auto-update apps over Wi-Fi only” in the Play Store settings to prevent updates from consuming background data.
- Limit data usage for system apps through Settings > Apps > [App Name] > Mobile data > Disable “Allow background data usage”.
Use Wi-Fi Instead of Mobile Data
- Using Wi-Fi instead of mobile data is an effective way to optimize battery life on Samsung devices. Here are some reasons why:
- Use Wi-Fi instead of Mobile Data: Wi-Fi consumes less power compared to mobile data connections, especially in areas with a weak cellular signal.
- Use Wi-Fi instead of Mobile Data: With Wi-Fi, you can stream videos, download files, and browse the internet without using up your mobile data allowance.
- Use Wi-Fi instead of Mobile Data: Connecting to Wi-Fi networks can also improve internet speeds, resulting in faster and more efficient data transfers.
- Use Wi-Fi instead of Mobile Data: When you use Wi-Fi, your device doesn’t need to constantly search for a cellular network, which reduces battery usage.
Fun Fact: Using Wi-Fi instead of mobile data can save up to 80% of battery power.
Enable Adaptive Battery
Adaptive Battery is a feature on Samsung devices that allows you to enable Adaptive Battery and improve battery life by analyzing your app usage patterns and adjusting power allocation accordingly. To enable Adaptive Battery effectively, follow these steps:
- First, update your device to the latest software version to ensure you have the latest optimizations.
- Next, open your device’s Settings and navigate to Battery.
- Then, select Battery Usage and tap on Adaptive Battery.
- Toggle the switch to enable Adaptive Battery.
- After enabling it, allow some time for the feature to learn your usage patterns and optimize power allocation.
- Monitor the battery usage and make note of any improvements in battery life.
- Additionally, adjust other battery settings and optimize app usage to further enhance battery performance.
By enabling Adaptive Battery, you can maximize your device’s battery life and enjoy longer usage without constantly worrying about running out of power.
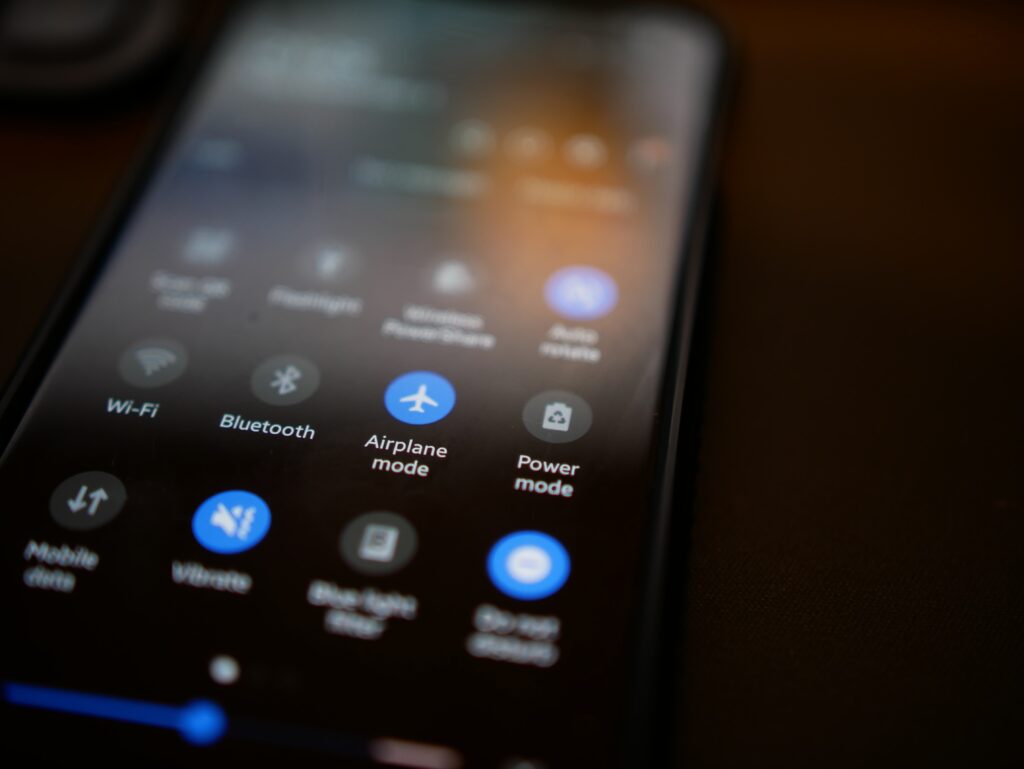
Disable Automatic Syncing
- To optimize battery life on Samsung devices, one important step is to disable automatic syncing. This feature allows apps to continuously sync data in the background, consuming battery power unnecessarily. Here are some steps to disable automatic syncing:
- Go to the device’s Settings.
- Select Accounts and backup.
- Tap on Accounts.
- Select the account(s) you want to disable automatic syncing for.
- Toggle off the Sync option for each selected account.
By disabling automatic syncing, you can conserve battery power as apps won’t constantly update in the background. It is recommended to manually sync the accounts as needed to reduce battery consumption.
Turn off Push Email
To optimize battery life on Samsung devices, one crucial step is to disable push email. This can be accomplished by following these instructions:
- Launch the email application on your Samsung device.
- Access the settings menu within the application.
- Search for the option to manage email sync settings.
- Choose the option to turn off push email.
- Alternatively, you can opt to manually synchronize your email at regular intervals instead of receiving continuous push notifications.
By deactivating push email, you can prevent your device from constantly checking for new emails and consuming unnecessary battery power. Consequently, this action can significantly prolong the battery life of your Samsung device.
Optimize Device Settings
Optimizing device settings is essential for maximizing the battery life of Samsung devices. Here are some helpful tips to assist you in achieving this:
- To conserve power, adjust the screen brightness and timeout settings.
- Closing unnecessary apps or disabling auto-refresh can help manage app background processes.
- To prevent unused apps from running in the background, it is advisable to disable or uninstall them.
- Reducing battery drain can be achieved by turning off location services when not needed.
- Applications using data in the background can be restricted, thus limiting background data usage.
- Whenever possible, using Wi-Fi instead of mobile data can minimize power consumption.
- Enabling adaptive battery settings can optimize power consumption based on usage patterns.
- The battery drain caused by constantly syncing apps can be prevented by disabling automatic syncing.
- Reducing the frequency of data updates can be done by turning off push email and manually fetching emails.
- Optimizing device settings, such as disabling unnecessary animations, reducing screen timeout, and turning off vibrate mode, can yield positive results.
- Consider using battery optimization apps that can further enhance battery performance.
By diligently following these tips, you can effortlessly optimize the settings of your Samsung device and maximize its battery life.
Use Battery Optimization Apps
Using battery optimization apps can greatly enhance the battery life of your Samsung device. Here are some advantages of utilizing these apps:
- Tracking battery usage: Battery optimization apps allow you to monitor detailed statistics on the apps that consume the most battery power. This helps in identifying and resolving any apps that drain the battery excessively.
- Managing background processes: These apps provide the ability to control which apps can run in the background, thus preventing unnecessary battery drainage.
- Optimizing device settings: Battery optimization apps offer valuable suggestions to optimize your device’s settings. This includes adjusting screen brightness, disabling unnecessary features, or reducing app refresh rates to conserve battery power.
- Providing power-saving modes: Some apps come with various power-saving modes that automatically adjust settings based on your usage patterns. This helps to prolong battery life.
- Offering personalized recommendations: Battery optimization apps can provide personalized recommendations tailored to your usage habits. This further extends the battery life of your device.
By utilizing battery optimization apps, you can effectively maximize the battery life of your Samsung device and ensure it lasts throughout the day.
Common Myths about Battery Life Optimization
Have you ever wondered how to maximize the battery life on your Samsung device? In this section, we’ll debunk common myths surrounding battery life optimization. From the belief that closing apps in the background extends battery life to the notion that using a screen saver helps conserve battery, we’ll explore these popular claims. Get ready to unveil the truth and discover effective strategies to efficiently manage your device’s battery life. Buckle up and let’s dive in!
Closing Apps in the Background Extends Battery Life
Closing apps in the background does not extend battery life on Samsung devices. In fact, it can sometimes have the opposite effect. Here are some steps to optimize battery life:
- Adjust screen brightness and timeout to conserve power.
- Manage app background processes to limit unnecessary battery drain.
- Disable or uninstall unused apps that consume resources.
- Turn off location services when not needed.
- Limit background data usage by restricting apps from using data in the background.
- Use Wi-Fi instead of mobile data whenever possible.
- Enable adaptive battery to optimize power usage based on your usage patterns.
- Disable automatic syncing to reduce background data usage.
- Turn off push email and manually check for new messages.
- Optimize device settings by disabling unnecessary features like vibrations or animation.
- Use battery optimization apps that can help extend battery life.
Read More – A Beginner’s Guide: How to Get a Virus Off Your Phone
Using a Screen Saver Helps Conserve Battery
Using a screen saver does not help conserve battery on modern devices like Samsung smartphones. In fact, screen savers can actually consume more battery power. This is because screen savers were originally designed to prevent old CRT monitors from displaying static images for extended periods, which could lead to screen burn-in. Modern devices, including Samsung smartphones, use OLED or LCD screens that do not suffer from burn-in issues.
Therefore, using a screen saver is unnecessary and can contribute to battery drain instead. To optimize battery life on Samsung devices, focus on other factors such as adjusting screen brightness, managing app background processes, and limiting background data usage.
A friend of mine used to leave a colorful screen saver running on their Samsung phone, thinking it would help save battery. They noticed that their battery was draining much faster than usual. After some research, they discovered that screen savers were no longer needed on modern devices and immediately stopped using them. Surprisingly, their battery life significantly improved, and they no longer had to worry about constantly charging their phone throughout the day.
Task Killers Improve Battery Life
Using task killers to improve battery life on Samsung devices is a common misconception. In fact, they can actually have a negative impact on battery performance. Here are a few reasons why task killers are not effective:
- Background apps: Task killers may force apps to close, but those apps may restart automatically in the background. This constant reopening can use more battery power.
- System optimization: Samsung devices are designed to manage app processes efficiently. Task killers can interfere with the device’s built-in system optimization, leading to decreased battery life.
- Notification delays: Killing tasks can prevent apps from receiving push notifications in a timely manner, which can disrupt notifications and drain more battery as the device continuously checks for updates.
- Memory management: Task killers may clear the RAM, but this can actually slow down the device and increase battery usage as apps need to reload from scratch.
Instead of relying on task killers, it’s best to use the device’s built-in battery optimization settings and follow other battery-saving tips to improve battery life on Samsung devices.
Some Facts About How To Optimize Battery Life on Samsung Devices:
- ✅ Battery life on Samsung devices depends on how the battery is used and can vary between devices. (Source: Samsung)
- ✅ To extend battery life on a Samsung device, reduce the display brightness and adjust screen timeout settings. (Source: Samsung)
- ✅ Uninstalling unused apps can prevent them from running background processes that drain the battery. (Source: Samsung)
- ✅ Disabling apps that cannot be uninstalled can help increase the battery life of a Samsung device. (Source: Samsung)
- ✅ Turning off features such as Always On Display (AOD) or setting a schedule for it can conserve battery power on Samsung devices. (Source: Samsung)
Frequently Asked Questions
How can I optimize the battery life on my Samsung device?
To optimize your Samsung device’s battery life, you can follow these tips:
- Reduce the display brightness and adjust screen timeout settings.
- Uninstall unused apps to prevent them from running background processes that drain the battery.
- Disable apps that cannot be uninstalled to increase battery life.
- Turn off Always On Display (AOD) or set a schedule for it to conserve battery power.
- Toggle off WiFi, Bluetooth, and GPS when not in use to save power.
- Turn on Power saving mode to limit CPU performance, reduce screen brightness, and close unnecessary apps.
- Download the latest device software to ensure optimal battery performance.
- Avoid using your device in areas with low signal strength.
How can I access battery and device care settings on my Samsung device?
To access battery and device care settings on your Samsung device, follow these steps:
- Go to “Settings” on your device.
- Select “Battery and device care”.
- Choose “Battery”.
How can I adjust the screen timeout to save battery life on my Samsung device?
To adjust the screen timeout on your Samsung device, follow these steps:
- Go to “Settings” on your device.
- Select “Display”.
- Choose “Screen timeout”.
- Select your preferred timeout duration, such as 15 seconds for maximum battery saving.
How can I enable accidental touch protection on my Samsung device?
To enable accidental touch protection on your Samsung device, follow these steps:
- Go to “Settings” on your device.
- Select “Display”.
- Toggle the switch next to Accidental touch protection.
What is adaptive brightness and how can I enable it on my Samsung device?
Adaptive brightness automatically adjusts screen brightness based on usage patterns. To enable it on your Samsung device, follow these steps:
- Go to “Settings” on your device.
- Select “Display”.
- Toggle the switch next to Adaptive brightness.
How can I enable power saving mode on my Samsung device?
To enable power saving mode on your Samsung device, follow these steps:
- Go to “Settings” on your device.
- Select “Battery and device care”.
- Choose “Battery”.
- Toggle the switches next to desired settings and activate Power saving mode.

