Getting the Most Out of Your Samsung Smart TV requires understanding and utilizing its features to enhance your viewing experience. This tutorial will guide you through the setup process, navigating the interface, exploring the features, and troubleshooting common issues.
With the help of this tutorial, you’ll be able to maximize the potential of your Samsung Smart TV and enjoy its advanced capabilities. Whether you’re a new user or looking to discover more about your device, this tutorial will provide step-by-step instructions and tips to optimize your Samsung Smart TV experience.
So let’s dive in and unlock the full potential of your entertainment hub.
Table of Contents
Key takeaways:
- Setting up your Samsung Smart TV: Learn how to connect to the internet, update software, and configure picture and sound settings.
- Exploring features of Samsung Smart TV: Discover the Smart Hub and App Store, voice and gesture control, screen mirroring, and multi-device connectivity.
- Enhancing your viewing experience: Customize picture and sound quality, use Smart TV apps for streaming, and enjoy gaming on your Samsung Smart TV.
Setting Up Your Samsung Smart TV
Setting up your Samsung Smart TV is easier than ever with these simple steps. In this section, we’ll make sure you’re fully connected to the internet, show you how to update your software for optimal performance, and help you configure your picture and sound settings.
Get ready to unlock the full potential of your TV and elevate your entertainment experience to a whole new level. Let’s dive in and get started!
1. Connecting to the Internet
- To connect your Samsung Smart TV to the internet, simply turn on your TV and press the Home button on your remote control.
- Navigate to Settings and choose Network.
- From there, select the type of network connection you prefer—either wired or wireless.
- If you opt for a wired connection, connect your TV to the router using an Ethernet cable.
- Alternatively, if you choose a wireless connection, locate and select your Wi-Fi network, then enter the password.
- Once the connection is established, your TV will automatically run a network test to confirm its success.
Connecting to the internet is crucial for accessing numerous online features and streaming services available on your Samsung Smart TV.
2. Updating Software
To update the software on your Samsung Smart TV, follow these steps:
- Turn on your Samsung Smart TV and make sure it is connected to the internet.
- Press the Menu button on your remote control.
- Using the arrow keys on your remote control, navigate to the Settings option.
- Select Support and then Software Update.
- Choose Update Now and wait for the TV to search for and download any available updates.
- Once the download is finished, the TV will automatically install the updates.
- After the installation is complete, your Samsung Smart TV will restart to apply the updates.
Updating the software on your Samsung Smart TV ensures that you have the latest features, bug fixes, and security enhancements for an optimal viewing experience.
Check Out – Tips to Get the Most Out of Your Samsung Smart TV
3. Configuring Picture and Sound Settings
Configuring picture and sound settings is crucial for optimizing your viewing experience on a Samsung Smart TV.
- Adjust the brightness and contrast settings to ensure a clear and vibrant picture.
- Fine-tune the color settings to achieve accurate and lifelike colors on your TV.
- Enhance the clarity of the on-screen images by adjusting the sharpness settings.
- To avoid distortion and black bars on the screen, choose the appropriate aspect ratio.
- Select the sound mode that suits your preferences, such as movie mode for immersive audio or music mode for enhanced music playback.
- Customize the audio output by adjusting the treble, bass, and balance settings.
Navigating Your Samsung Smart TV Interface
Navigating your Samsung Smart TV interface is crucial to enhance your viewing experience. Let’s dive into the heart of it, starting with understanding the Home Screen and how to smoothly transition between its features. We’ll then explore the wonders of using the Remote Control, unlocking the power it holds at your fingertips.
We’ll delve into the world of apps and features, discovering new ways to entertain and streamline your TV usage. Get ready for an immersive journey through the intricacies of your Samsung Smart TV!
1. Understanding the Home Screen
Understanding the Home Screen of a Samsung Smart TV is crucial as it serves as the main interface where you can access a variety of features and settings. Here are the key points you need to keep in mind:
- Layout: The home screen presents a grid layout that showcases different apps, inputs, and settings options.
- Navigation: To navigate between various sections, you can use either the arrow keys on the remote control or the navigation buttons on the screen.
- Apps: The home screen grants you quick access to popular apps, including streaming services, social media platforms, and games.
- Customization: Feel free to personalize the home screen according to your preferences. You can rearrange app icons, create app shortcuts, or add widgets.
- Settings: From the home screen, you can directly access important settings like network settings, picture and sound settings, and system settings.
2. Using the Remote Control
Using the remote control for your Samsung Smart TV is essential for navigating and accessing its various features. Here are the steps to effectively use the remote control:
- Make sure the remote has batteries and is connected to your TV.
- Press the power button to turn on the TV.
- Utilize the arrow keys to navigate through the menus and select options.
- To access the Home Screen, simply press the Home button on the remote.
- Enter channel numbers directly using the number keys.
- Adjust the volume by using the dedicated volume buttons.
- For quick access, take advantage of the dedicated buttons for apps like Netflix or YouTube.
- If you need to go back to the previous screen, simply press the Return or Back button.
- Control media playback by using the play, pause, and rewind buttons.
- If any issues arise, consult the user manual or contact customer support for assistance.
Tim was excited to watch his favorite show on his new Samsung Smart TV. By using the remote control, he easily navigated through the menu, adjusted the volume, and selected the desired channel. Thanks to the intuitive layout and responsive buttons of the remote control, Tim had a seamless TV viewing experience.
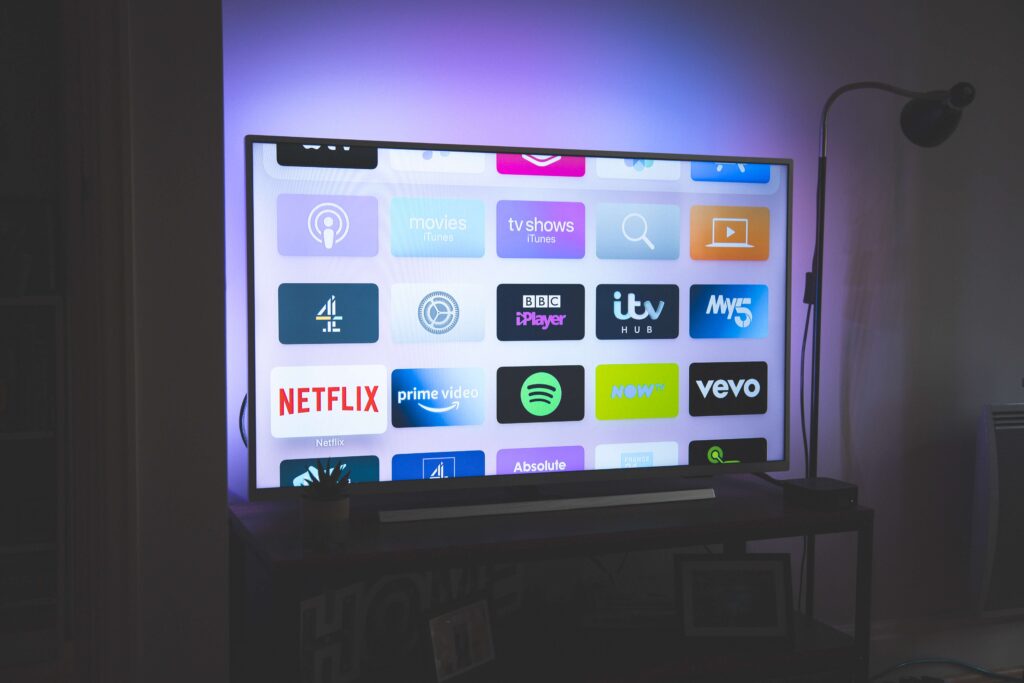
3. Accessing Apps and Features
To access apps and features on your Samsung Smart TV, follow these steps:
- Using the remote control, navigate to the Home Screen.
- Locate and select the Apps icon to open the App Store.
- Scroll through the available apps or use the search function to find specific ones.
- Select an app to view its details and options.
- Click the Install button to download and install the app.
- Once installed, return to the Home Screen and locate the app in the Apps section.
- Use the remote control to open and access the features of the installed app.
By following these steps, you can easily access and utilize various apps and features on your Samsung Smart TV.
Highly Recommend Checking Out – How to Use Samsung DeX for a Desktop Experience – 5 Best tips & Tricks
Exploring the Features of Samsung Smart TV
Unleash the full potential of your Samsung Smart TV! Join us as we embark on an exciting journey, diving into the amazing features that make Samsung Smart TVs a game-changer. Brace yourself for a tour through the Smart Hub and App Store, where a treasure trove of entertainment awaits.
Get ready to be blown away by the power of Voice and Gesture Control, as we discover a whole new way to interact with your TV. We’ll also delve into the wonders of Screen Mirroring and Casting, bringing your favorite content to life on the big screen. And lastly, prepare to connect your devices seamlessly with the Multi-Device Connectivity feature. Getting the Most Out of Your Samsung Smart TV experience like never before!
1. Smart Hub and App Store
The Smart Hub and App Store are indispensable elements of a Samsung Smart TV, providing users with access to a wide array of apps and services. Let’s delve into some crucial details about the Smart Hub and App Store:
- Convenient accessibility: The Smart Hub functions as the primary menu for the TV, allowing for effortless navigation to numerous apps and services.
- Extensive app selection: The App Store presents an extensive range of apps for entertainment, gaming, streaming, news, and much more.
- Personalized app recommendations: The Smart Hub intelligently recommends apps based on your viewing habits and preferences, ensuring a tailored and personalized experience.
- Easy app installation: Installing apps is a breeze and can be accomplished directly from the App Store with just a few clicks.
- Automated app updates: The Smart Hub automatically keeps all installed apps up to date, guaranteeing you benefit from the latest features and enhancements.
These stellar features augment the flexibility and versatility of a Samsung Smart TV, enabling users to personalize their entertainment options and relish a seamless viewing experience.
2. Voice Control and Gesture Control
Voice control and gesture control are two innovative features of Samsung Smart TVs that greatly enhance the user experience.
- With voice control, users can effortlessly navigate through the TV interface, change channels, adjust volume, and even search for content using simple voice commands.
- Gesture control, on the other hand, allows users to interact with the TV using hand movements or gestures. This amazing feature enables users to effortlessly control playback, browse through menus, and access various features without the need for a remote control.
These remarkable features provide unparalleled convenience and create a truly immersive viewing experience, making it incredibly easy for users to interact with their Smart TV. Samsung consistently enhances and refines these features through regular software updates to ensure optimal accuracy and responsiveness.
3. Screen Mirroring and Casting
- Screen Mirroring and Casting are convenient features of Samsung Smart TVs that offer a seamless way to display the contents of your smartphone, tablet, or laptop on the TV screen.
- These useful features are especially beneficial when it comes to sharing photos, videos, or presentations with a larger audience.
- To utilize Screen Mirroring and Casting on your Samsung Smart TV, you can follow these simple steps:
- First, make sure that both your TV and device are connected to the same Wi-Fi network.
- Next, on your device, go to the Settings menu and enable the screen mirroring or casting option.
- Now, on your Samsung Smart TV, navigate to the settings menu and find the Screen Mirroring or Casting option.
- Select your device from the list of available devices.
- Once the connection is established, the contents of your device screen will be effortlessly mirrored or casted onto the Samsung Smart TV screen.
With the amazing capabilities of Screen Mirroring and Casting, you can enjoy a more immersive and convenient viewing experience on your Samsung Smart TV.
Related Article – Tips to Get the Most Out of Your Samsung Smart TV
4. Multi-Device Connectivity
The sub-topic “4. Multi-Device Connectivity” explores the ability of Samsung Smart TVs to connect with various devices. This feature enhances the user experience and allows for seamless integration of different technologies. The following table showcases the different types of devices that can be connected to a Samsung Smart TV:
| Device | Functionality |
|---|---|
| Smartphones | View and control your smartphone apps and content directly on your TV screen. |
| Tablets | Mirror your tablet screen onto the TV for larger viewing or use it as a remote control. |
| Laptops | Connect your laptop to stream videos, photos, or presentations onto the TV. |
| Game Consoles | Play games on a larger screen with enhanced graphics and audio. |
| Sound Systems | Connect external audio devices for a richer sound experience. |
With multi-device connectivity, Samsung Smart TVs offer a versatile and interconnected entertainment system for users to enjoy.
Enhancing Your Viewing Experience
Enhance your viewing experience with these killer tips! Discover how to customize picture and sound quality, dive into the world of streaming with smart TV apps, and even get your game on with your Samsung Smart TV. Boost your entertainment value and take your TV time to the next level. So, grab your remote and get ready for a whole new level of immersive entertainment!
1. Customizing Picture and Sound Quality
- To customize the picture and sound quality on your Samsung Smart TV, start by accessing the “Settings” menu on your TV.
- Once you are in the “Settings” menu, look for the option labeled “Picture” and select it. This will allow you to adjust settings such as brightness, contrast, and color to suit your preferences.
- Similarly, within the “Settings” menu, locate the “Sound” option and choose it. From here, you can modify audio settings like volume and equalizer settings.
- Take the time to experiment with different settings until you achieve the picture and sound quality that best suits your needs and enhances your viewing experience.
Fact: By adjusting the picture and sound settings on your Samsung Smart TV, you can greatly enhance your viewing experience and create a more immersive and enjoyable atmosphere.
2. Using Smart TV Apps for Streaming
- Using Smart TV apps for streaming is a great way to enhance your entertainment experience.
- Choose popular streaming apps like Netflix, Hulu, or Amazon Prime Video for a wide variety of movies and TV shows.
- Look for app compatibility with your Smart TV’s operating system, such as Tizen or WebOS, to ensure smooth streaming performance.
- Explore niche streaming apps that cater to specific interests or genres, such as Crunchyroll for anime or Disney+ for family-friendly content.
- Consider subscription options and pricing to find the best value for your streaming needs.
- Check for app updates regularly to access new features and improvements.
3. Gaming on Your Samsung Smart TV
- Gaming on Your Samsung Smart TV is an enjoyable experience that can be enhanced by following these steps:
- Connect a gaming console, such as a PlayStation or Xbox, to your TV’s HDMI port.
- Access the Game Mode on your Samsung Smart TV to optimize the display settings for gaming.
- Use the Smart Hub or App Store to download popular gaming apps, such as Fortnite or Minecraft.
- Connect a gaming controller to your TV via Bluetooth or USB for a more immersive gaming experience.
- Take advantage of the screen mirroring feature to stream games from your smartphone or tablet to your TV.
By following these steps, you can enjoy a seamless and immersive gaming experience on Your Samsung Smart TV.
Troubleshooting Common Issues
Having trouble with your Samsung Smart TV? Don’t worry, we’ve got you covered! In this section, we’ll tackle common issues that might be giving you a headache. From network connection problems to app installation and updates, and even unresponsive remote controls, we’ll provide insights and tips to help you troubleshoot these pesky problems. No more frustration – let’s get your Smart TV up and running smoothly again!
Check Out – how to transfer photos from samsung phone to samsung tablet
1. Network Connection Problems
“Troubleshooting Network Connection Problems for your Samsung Smart TV”
When setting up your Samsung Smart TV, you might come across difficulties with your network connection. Here are some common issues you may encounter and steps to troubleshoot them:
1. Check Wi-Fi signal strength: It is important to make sure your TV is positioned within range of your Wi-Fi router and there are no physical obstructions affecting the signal.
2. Verify network settings: Double-check that you have selected the correct network and entered the password accurately.
3. Restart your router and TV: To refresh the connection, turn off both your router and TV, wait a few minutes, and then power them back on.
4. Update TV software: Ensure your TV has the most recent software updates installed. These updates can address any network-related bugs and enhance connectivity.
5. Contact your internet service provider: If the issue persists, don’t hesitate to reach out to your internet service provider (ISP) to inquire about any service disruptions or network configuration problems.
By following these steps, you can effectively troubleshoot and overcome network connection problems, ensuring a seamless and uninterrupted connectivity experience for your Samsung Smart TV.
2. App Installation and Updates
- Connect your Samsung Smart TV to the internet using either a wired or wireless connection to successfully install and update apps.
- To access the app store, select the “Apps” icon on your TV’s home screen. This is where you can find and install new apps.
- If you are looking for specific apps, you can browse through the available apps or use the search feature.
- Once you find the app you want to install, press the “Install” button to begin the download and installation process.
- After the app is downloaded and installed on your TV, wait for it to complete the process.
- To update apps, you can go to the app store and select the “Updates” option.
- If there are updates available for your installed apps, select the app you want to update and press the “Update” button.
- Wait for the latest version of the app to download and install on your Samsung Smart TV.
- Once the update is complete, you will be able to access and enjoy the updated app on your Samsung Smart TV.
3. Remote Control Not Working
If your remote control for your Samsung Smart TV is not working, try the following steps:
- Check the Batteries: Make sure the batteries in the remote are fresh and properly inserted.
- Reset the Remote: Remove the batteries from the remote, press and hold the power button for 10 seconds, and then reinsert the batteries.
- Pair the Remote: If the remote control is still not working, try pairing it with the TV again by going to the Settings menu on your TV and selecting “Remote & Accessories” and then “Universal Remote”.
- Replace the Remote: If none of the above steps work, it may be time to replace the remote control with a new one.
I once had an issue with my Samsung Smart TV remote control not working. After trying all the troubleshooting steps, I realized that the remote control was simply out of batteries. Once I replaced the batteries, the remote control worked perfectly again.
Facts:
Some Facts About Tutorial: Getting the Most Out of Your Samsung Smart TV:
- ✅ LG C2 65″ 4K UHD OLED evo Smart TV is a popular choice for movie buffs, gamers, and sports fanatics. (Source: Our Team)
- ✅ Samsung Smart TVs have many features and capabilities that can be maximized. (Source: Our Team)
- ✅ Familiarize yourself with the remote control to easily navigate and control the TV. (Source: Our Team)
- ✅ Connect your Samsung Smart TV to the internet to access a wide range of entertainment options. (Source: Our Team)
- ✅ Explore the app store on your Samsung Smart TV to download various apps for different purposes. (Source: Our Team)
Frequently Asked Questions
How can I optimize the picture quality on my Samsung Smart TV?
To adjust the picture quality on your Samsung Smart TV, go to the TV settings and navigate to the picture or display settings. From there, you can customize the brightness, contrast, color temperature, and other picture settings according to your preferences.
Can I update the system software on my Samsung Smart TV?
Yes, you can update the system software on your Samsung Smart TV. Regularly check for firmware updates in the settings menu to ensure that you have the latest features, bug fixes, and security patches. This will help enhance your TV’s performance and user experience.
How can I use the Smart Eco Solutions feature on my Samsung Smart TV?
To use the Smart Eco Solutions feature on your Samsung Smart TV, go to the settings menu and select Eco Solution. From there, you can enable ambient light mode, which adjusts the TV’s brightness based on the room’s lighting, and motion lighting, which reduces power consumption when no movement is detected.
How do I connect a keyboard and mouse to my Samsung Smart TV?
To connect a wireless keyboard and mouse to your Samsung Smart TV, make sure that both the keyboard and mouse are compatible with the TV. Go to the settings menu, select General, and then select External Device Manager. From there, you can connect and pair the keyboard and mouse to control the TV’s functions.
Can I access free live TV and premium content on my Samsung Smart TV?
Yes, you can access free live TV and premium content on your Samsung Smart TV. By connecting your TV to the internet, you can explore the app store and download various apps that offer live TV channels, video on demand services, and a wide range of entertainment options.
How can I install apps on my Samsung Smart TV?
To install apps on your Samsung Smart TV, navigate to the app store on your TV and browse through the available apps. Select the app you want to install, and then follow the on-screen instructions to download and install it on your TV.

